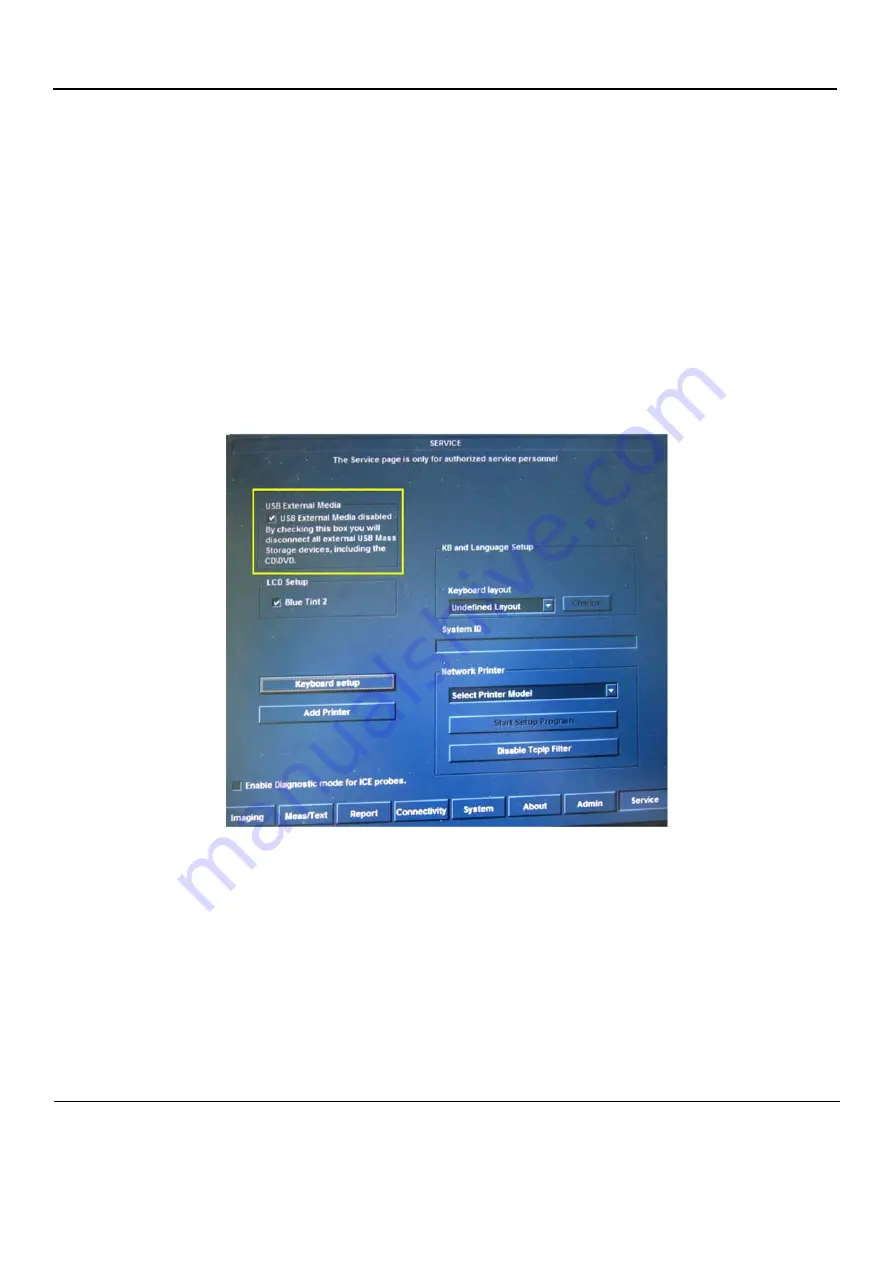
GE
D
IRECTION
FQ091019, R
EVISION
2
V
IVID Q
N S
ERVICE
M
ANUAL
3-20
Section 3-7 - Completing the Hardware Installation
Section 3-7
Completing the Hardware Installation
The hardware installation procedures described in this section provide instructions and information for
the possible scenarios, as follows:
•
Vivid q N scanner but no SafeLock Cart - connections direct to the system
•
Vivid q N scanner with SafeLock Cart
•
Vivid q N scanner but no SafeLock Cart - connections via USB hub
NOTE:
If required, it is possible to disable access to all Vivid q N scanner USB ports (including the
CD/DVD drive) in order to limit system vulnerability. This is implemented from the System
Configuration window, via the Service tab.
Activate the
USB External Media disabled checkbox
(as shown in XREF Figure 3-22 below), then
press the
F2
or
Esc
key to save the changes.
NOTE:
After disabling all Vivid q N scanner USB ports, all peripherals that are used by connecting to
a USB port (and also the CD/DVD drive) will not be accessible until such time as access to USB
External Media is re-enabled - i.e., the USB External Media disabled checkbox (shown above)
is unchecked.
Figure 3-12 Disabling USB External Media
Содержание FQ000040
Страница 2: ......
Страница 10: ...GE DIRECTION FQ091019 REVISION 2 VIVID Q N SERVICE MANUAL viii 3 SEP 2015 FRONTMATTER FM P R E L I M I N A R Y ...
Страница 11: ...GE DIRECTION FQ091019 REVISION 2 VIVID Q N SERVICE MANUAL ix 3 SEP 2015 FRONTMATTER FM P R E L I M I N A R Y ...
Страница 12: ...GE DIRECTION FQ091019 REVISION 2 VIVID Q N SERVICE MANUAL x 3 SEP 2015 FRONTMATTER FM P R E L I M I N A R Y ...
Страница 13: ...GE DIRECTION FQ091019 REVISION 2 VIVID Q N SERVICE MANUAL xi 3 SEP 2015 FRONTMATTER FM P R E L I M I N A R Y ...
Страница 14: ...GE DIRECTION FQ091019 REVISION 2 VIVID Q N SERVICE MANUAL xii 3 SEP 2015 FRONTMATTER FM P R E L I M I N A R Y ...
Страница 348: ...GE DIRECTION FQ091019 REVISION 2 VIVID Q N SERVICE MANUAL 6 4 Figure 6 6 Identifying Monitor Type ...
Страница 697: ......
Страница 698: ... 2013 and 2015 General Electric Company GE Vingmed Ultrasound AS P O Box 141 N 3191 HORTEN NORWAY www gehealthcare com ...
















































