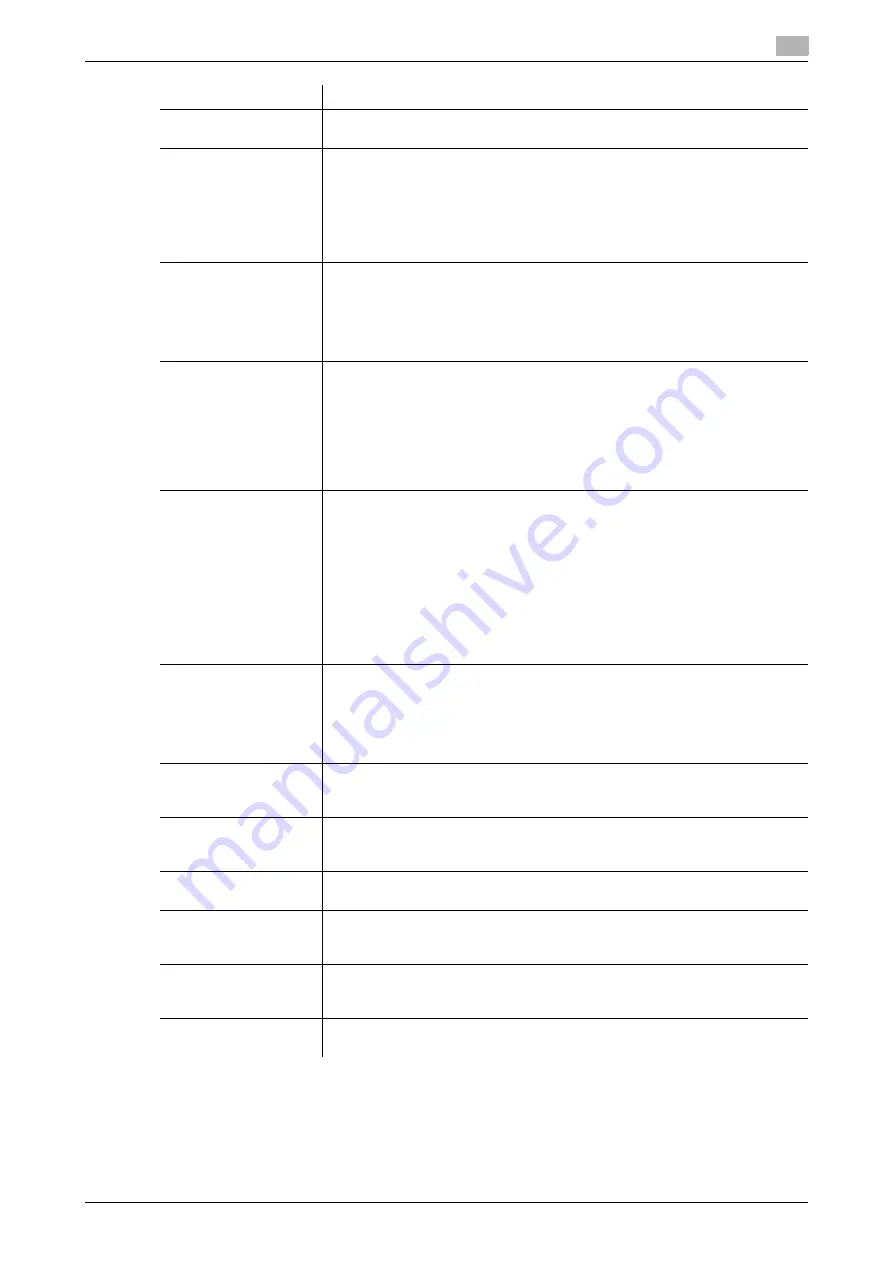
8.9
Specifying the default print settings for this machine
8
[Web Management Tool]
8-18
[Banner Sheet Paper
Tray]
Select a paper tray to print a banner page (front cover).
[Auto] is specified by default.
[No Matching Paper in
Tray Setting]
Select the operation to be taken when there is no appropriate sized paper in
the specified paper tray.
•
[Switch Trays(Tray Priority)]: Switches to the paper tray where paper of the
same size is loaded.
•
[Stop Printing(Tray Fixed)]: Stops printing. Load paper to the specified pa-
per tray or switch to another paper tray manually.
[Stop Printing(Tray Fixed)] is specified by default.
[A4/A3<->LTR/LGR
Auto Switch]
Select whether to use paper of a size close to the size specified in [Default Pa-
per Size] if the specified paper is not loaded in the paper tray.
In normal circumstances, select [OFF]. When you select [ON], size conversion
between A4 and Letter and between A3 and Ledger automatically occurs and
images may be partially lost.
[OFF] is specified by default.
[Binding Direction Ad-
justment]
Select how the binding position is adjusted on two-sided printed sheets.
•
[Finishing Priority]: After all pages are received, the binding position is ad-
justed and printing is started.
•
[Productivity Priority]: Each time a page is received, the binding position is
adjusted and printing is started.
•
[Control Adjustments]: The printing position is not adjusted. The pages are
printed according to the settings specified in the printer driver.
[Finishing Priority] is specified by default.
[Line Width Adjustment]
Select how the width of text or lines is adjusted.
•
[Thin]: Select this option to draw letters and lines thinly. Details of letters
and figures can be printed elaborately.
•
[Slightly Thin]: Select this option to draw letters and lines with a thickness
between [Thin] and [Std.].
•
[Std.]: Select this option to draw letters and lines with a normal thickness.
•
[Slightly Thick]: Select this option to draw letters and lines with a thickness
between [Std.] and [Thick].
•
[Thick]: Select this option to draw letters and lines thickly. Letters and fig-
ures are printed clearly.
[Std.] is specified by default.
[Gray Background Text
Correction]
Select whether to prevent text or lines on a gray background from looking
thicker than they actually are.
[ON]: Select this option to make the text and lines against a gray back-ground
look as thought they have the same width as text and lines against a non-gray
background.
[ON] is specified by default.
[Minimal Print]
Select whether to slightly reduce the entire page when directly printing a PDF,
PPML, or OOXML (docx, xlsx, or pptx) file.
[OFF] is specified by default.
[OOXML Print Mode]
Select whether to give priority to either the image quality or speed when direct-
ly printing an OOXML (docx, xlsx, or pptx) file.
[Prioritize Speed] is specified by default.
[Glossy Mode]
Images are printed with a glossy finish. The printing speed is reduced.
[OFF] is specified by default.
[Toner Save]
Select this check box to reduce the printing density in order to save the
amount of toner consumed.
[OFF] is specified by default.
[Edge Definition]
Select this option to sharpen the edges of images such as text in the table and
graphics to improve legibility when clearing small or faint text.
[OFF] is specified by default.
[Operation when 1200
dpi file is received]
Select an operation when receiving print data at 1200 dpi.
[Convert to 600dpi] is specified by default.
Settings
Description
Summary of Contents for D310 Series
Page 12: ...1 Web Connection...
Page 14: ...2 Operations Required to Use Web Connection...
Page 18: ...3 Basic Usage...
Page 40: ...4 ConfiguringBasicInformation Settings of this Machine...
Page 44: ...5 Configuring Network Settings of this Machine...
Page 56: ...6 Setting up the Operating Environment of Web Connection...
Page 61: ...6 4 Changing the time period until automatic log out 6 Web Management Tool 6 6...
Page 62: ...7 Configuring the Scan Environment...
Page 82: ...8 Configuring the Printing Environment...
Page 106: ...9 Configuring the Fax Environment...
Page 120: ...10 Configuring the Network Fax Environment...
Page 132: ...11 Configuring the User Box Environment...
Page 148: ...12 Restricting Users from Using this Device...
Page 199: ...12 22 Using a mobile terminal for authentication purposes 12 Web Management Tool 12 52...
Page 200: ...13 Reinforcing Security...
Page 226: ...14 Managing the Machine Status...
Page 264: ...15 Registering Various Types of Information...
Page 292: ...16 Associating with External Application...
Page 324: ......






























