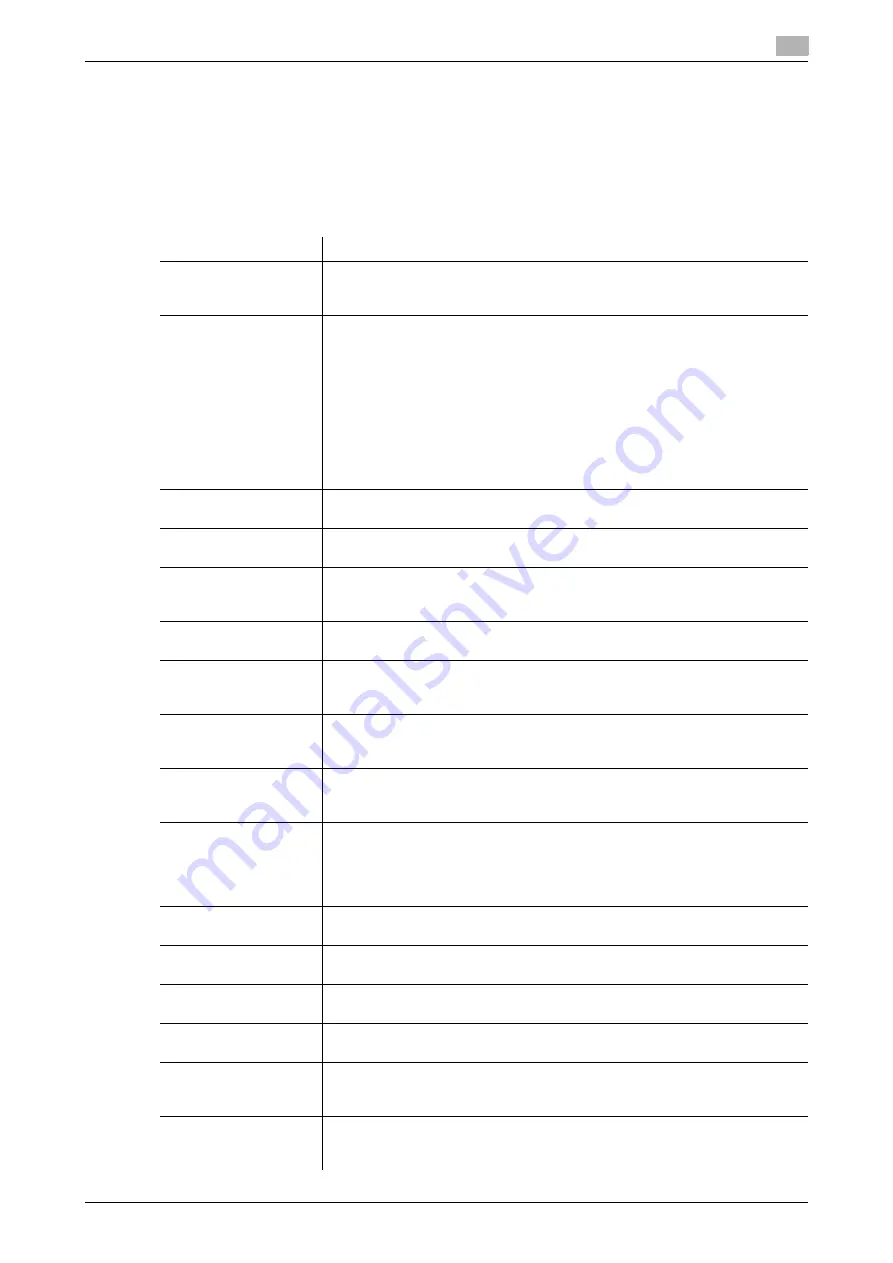
[Web Management Tool]
8-17
8.9
Specifying the default print settings for this machine
8
8.9
Specifying the default print settings for this machine
8.9.1
Specifying the default print settings
This machine operates according to these settings unless the printer driver specifies the print settings. You
can configure default settings for tray, finisher processing, and the number of copies.
In the administrator mode, select [Print Setting] - [Basic Setting], then configure the following settings.
Settings
Description
[PDL Setting]
Select the Page Description Language. When you select [Auto], this machine
automatically switches between PCL and PS.
[Auto] is specified by default.
[Color Setting]
Select the optimum original type mode for the original.
•
[Document]: The image quality setting suitable for originals containing mul-
tiple elements, such as text, graphs, figures, and photos, is applied.
•
[Photo]: The setting that prioritizes the image quality is applied.
•
[DTP]: The image quality setting suitable for originals containing both text
and figures is applied. What you see on the display is exactly reproduced.
•
[Web]: The image quality setting suitable for printing Web pages is applied.
Low-resolution images are reproduced with enhanced smoothness.
•
[CAD]: The image quality setting suitable for originals composed of thin
lines is applied. Images are reproduced in high resolutions.
[Document] is specified by default.
[Paper Tray]
Select the paper tray for the printing paper.
[Auto] is specified by default.
[Output Tray]
Select the primary output tray.
[Tray 2] is specified by default.
[2-Sided Print]
Select whether to print an original on both sides of paper when data containing
multiple pages is printed.
[OFF] is specified by default.
[Bind Direction]
Select the binding position for 2-sided printing.
[Left Bind] is specified by default.
[Staple]
Select whether to staple printed sheets. To staple printed sheets, select the
number of staples.
[OFF] is specified by default.
[Punch]
Select whether to punch printed sheets. To punch printed sheets, select the
required number of punched holes.
[OFF] is specified by default.
[Fold]
Select whether to fold the printed sheets. When you want to fold the printed
sheets, select the folding mode.
[OFF] is specified by default.
[Half-Fold/Tri-Fold Op-
eration Selection]
Select the unit by which the paper is folded from [By Copy Job(Multiple
Sheets)], [Sheet], and [By Page].
When you select [By Page], enter the number of pages to be folded at one time
at [Specified Page].
[By Copy Job(Multiple Sheets)] is specified by default.
[Number of Sets]
Enter the number of copies to be printed.
[1] is specified by default.
[Default Paper Size]
Select the size of paper for printing.
[8 1/2"
e
11"] ([A4]) is specified by default.
[Paper Type]
Select the type of paper you want to print on.
[No Selection] is specified by default.
[Original Direction]
Select the orientation of the image to be printed.
[Portrait] is specified by default.
[Spool Print Jobs in
HDD before RIP]
Select whether to save the next print job on the hard disk if the job is received
while another print job is being executed.
[ON] is specified by default.
[Banner Sheet Setting]
Select whether to print a banner page (front cover) that contains the sender or
title of print data.
[OFF] is specified by default.
Summary of Contents for D310 Series
Page 12: ...1 Web Connection...
Page 14: ...2 Operations Required to Use Web Connection...
Page 18: ...3 Basic Usage...
Page 40: ...4 ConfiguringBasicInformation Settings of this Machine...
Page 44: ...5 Configuring Network Settings of this Machine...
Page 56: ...6 Setting up the Operating Environment of Web Connection...
Page 61: ...6 4 Changing the time period until automatic log out 6 Web Management Tool 6 6...
Page 62: ...7 Configuring the Scan Environment...
Page 82: ...8 Configuring the Printing Environment...
Page 106: ...9 Configuring the Fax Environment...
Page 120: ...10 Configuring the Network Fax Environment...
Page 132: ...11 Configuring the User Box Environment...
Page 148: ...12 Restricting Users from Using this Device...
Page 199: ...12 22 Using a mobile terminal for authentication purposes 12 Web Management Tool 12 52...
Page 200: ...13 Reinforcing Security...
Page 226: ...14 Managing the Machine Status...
Page 264: ...15 Registering Various Types of Information...
Page 292: ...16 Associating with External Application...
Page 324: ......






























