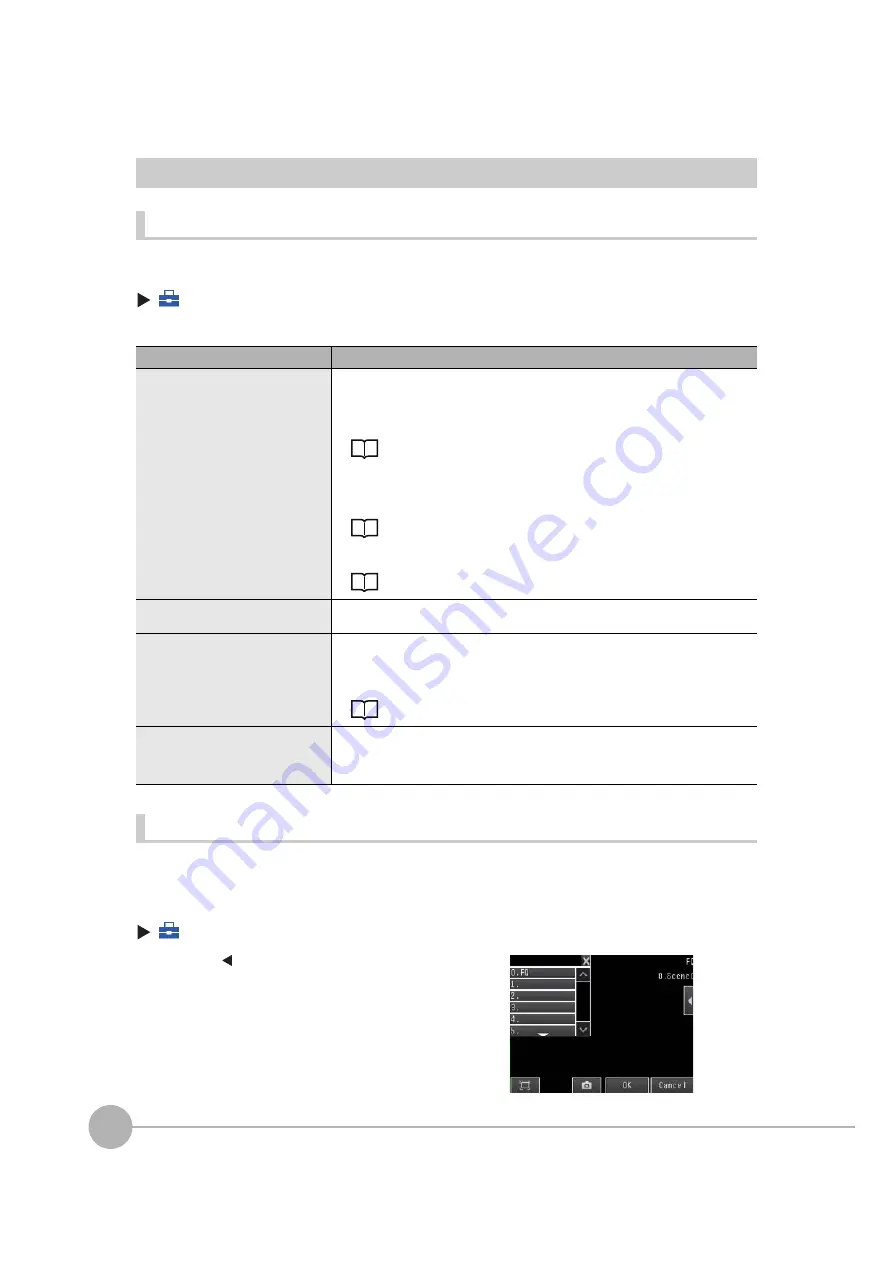
Connecting to More Than One Sensor
206
FQ2 User’s Manual
Selecting the Display When More Than One Sensor Is Connected
Selecting the Display When More Than One Sensor Is Connected
You can select the display to appear on the Touch Finder when more than one Sensor is connected.
(Setup Mode or Run Mode)
−
[TF Settings]
−
[Startup display]
−
[Startup screen type]
1
Select one of the following display types.
Specifying Sensor Display Positions for Multiple Sensors ([Multi Sensor] or [Auto] Only)
If [Startup screen type] is set to [Multi sensor] or [Auto],*1 you can specify the position of the image on a split
display for each Sensor that is displayed.
*1
This can be done only when the maximum number of Sensors (eight) are connected.
(Run Mode)
−
[Sensor monitor]
−
[Multi sensor]
Display type
Description
Multi Sensor
Simultaneously displays the images from up to eight detected Sensors.
The display positions for Sensors that are not connected will remain blank.
• The Sensors are connected in the order that they are detected.
You can change the display positions of the Sensors.
Specifying Sensor Display Positions for Multiple Sensors ([Multi Sensor] or
[Auto] Only): p. 206
• If there are more than eight Sensors that can be connected, select the Sensors to con-
nect from the list of Sensors
Selecting the Sensors to Connect: p. 205
• Register the Sensor to connect to display a specific Sensor.
Registering the Sensors to Connect: p. 204
NG sensor
Of the connected Sensors, displays the image from the Sensor that most recently had an
NG result.
Single sensor
Displays the image from only one Sensor.
Of the Sensors, the image from only the Sensor that is specified in [Sensor selection] is
displayed.
If a Sensor is not specified in [Sensor selection], the image from the first Sensor that is
detected will be displayed.
Specifying the Sensors to Connect Continuously: p. 225
Auto (default)
Automatically adjusts the display according to the number of Sensors that are detected.
If more than one Sensor is detected, the images from up to eight Sensors are displayed at
the same time.
If eight Sensors are connected, the display is the same as that for [Multi sensor].
1
Press [
]
−
[Display position] on the right of the dis-
play.
2
Press the display of the Sensor for which to specify
the display position. A list of numbers for the display
positions will be displayed.
3
Select a number from the list of display positions. The
display for the Sensor will be displayed in the posi-
tion that corresponds to the specified number.
Summary of Contents for FQ2 Series
Page 1: ...User s Manual Smart Camera FQ2 Cat No Z326 E1 01A ...
Page 58: ...Setting Up Ethernet 56 FQ2 User s Manual MEMO ...
Page 90: ...Adjusting the Images That Were Taken 88 FQ2 User s Manual MEMO ...
Page 190: ...Adjusting Judgement Parameters during Operation 188 FQ2 User s Manual MEMO ...
Page 234: ...Functions Related to the System 232 FQ2 User s Manual MEMO ...
Page 404: ...Basic Troubleshooting 402 FQ2 User s Manual MEMO ...
Page 513: ...Index FQ2 User s Manual 511 Index 12 ...
Page 515: ......






























