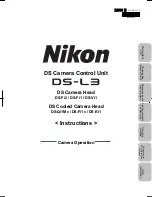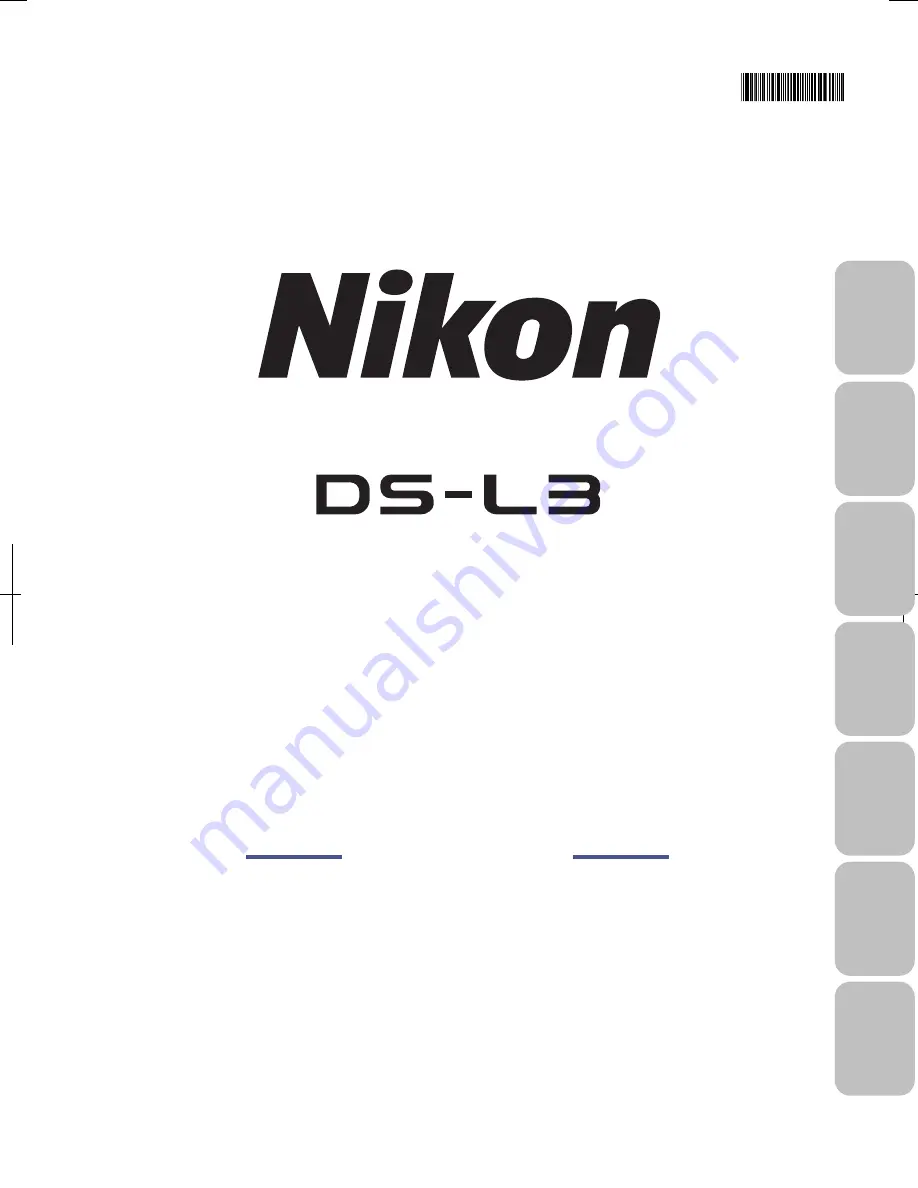
Other
Information
Cha
nging
Settings
Addi
ng Ann
ota
tions
and Me
asuri
ng
Photogr
ap
hin
g and
Playi
ng Image
s
Photogr
ap
hin
g
Basics of DS-L3
Please Rea
d
First
Conn
ecting to
PC, Printer
, and
Net
w
or
k
DS Camera Control Unit
DS Camera Head
DS-Fi2 / DS-Fi1 / DS-Vi1
DS Cooled Camera Head
DS-Qi1Mc / DS-Fi1c / DS-Ri1
< Instructions >
Camera Operation
M555 E
11.9.NF.1 (1/3)
*M555EN01*
Summary of Contents for DS-L3
Page 2: ......