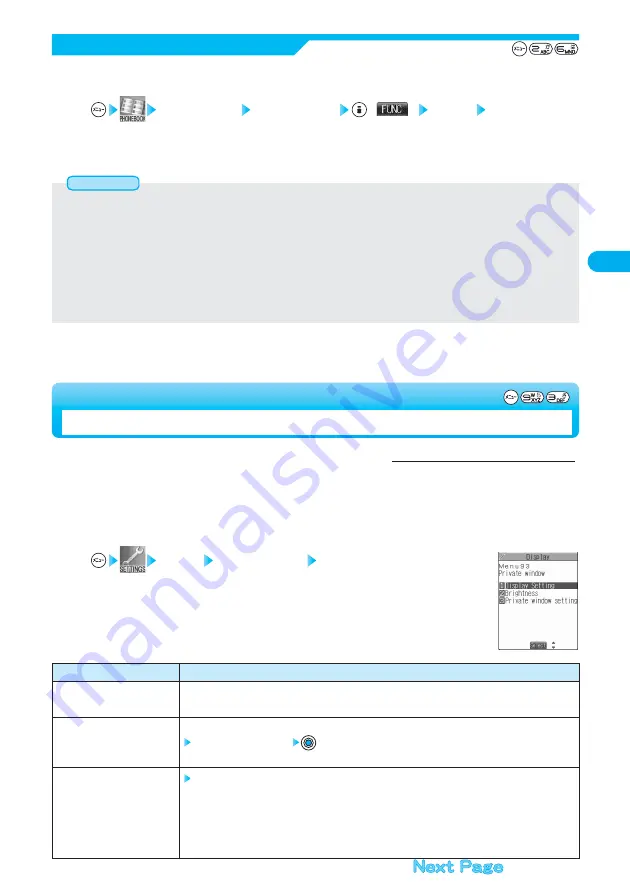
129
Tone/Display/Light
Setting
You can set an image for incoming calls from each group stored in the FOMA phone’s Phonebook.
If you have set the calling image by phone number, that setting has priority.
Set by Group
Group setting Select a group
(
) Utilities Picture
Go to step 3 on page 127.
“Picture” is indicated by “
★
”.
●
To release the calling image for group, perform the same operation.
1
●
You cannot set the calling image for “Group 00” or for the groups in the UIM.
●
Note that the “Picture” setting of “Utilities” is valid only when the Caller ID is provided. It is advisable to activate “Caller ID request” in
advance.
●
To change the set calling image, release the current setting and proceed.
●
If you store the same phone number in multiple groups, the calling image set for the group of the phone number which is initially
accessed in the search order of column search has priority.
●
You can set this function for the group in which secret and ordinary Phonebook entries are stored together or the group in which only
secret entries are stored; however this function will not work for incoming calls or mail from the secret entry.
●
Use “Utilities” to check which group is set, or to release the setting.
Information
Display Private window Do the following operations.
1
<Private Window>
Setting Contents for Private Window
You can set the brightness, the display during standby, or display
during ringing, etc., for the Private window.
Setting at purchase
Display setting·············ON
Brightness ···················Level 3
Clock ···························Pattern 1
Called··························ON
Mail ·····························OFF
Animation ····················ON
Item
Display Setting
Brightness
Private window setting
(Clock)
Operations
ON ···················Displays information on the Private window.
OFF ·················Does not display information on the Private window.
You can adjust the brightness to Level 3 (bright) through Level 1 (dark).
Select a brightness level
●
You can check the brightness on the Private window during setting.
Clock
Pattern 1 ·········The enlarged clock is displayed in Pattern 1.
Pattern 2 ·········The enlarged clock is displayed in Pattern 2.
Pattern 3 ·········The enlarged clock is displayed in Pattern 3.
●
See page 27 for how to display the enlarged clock.
●
You can check each pattern on the Private window during setting.






























