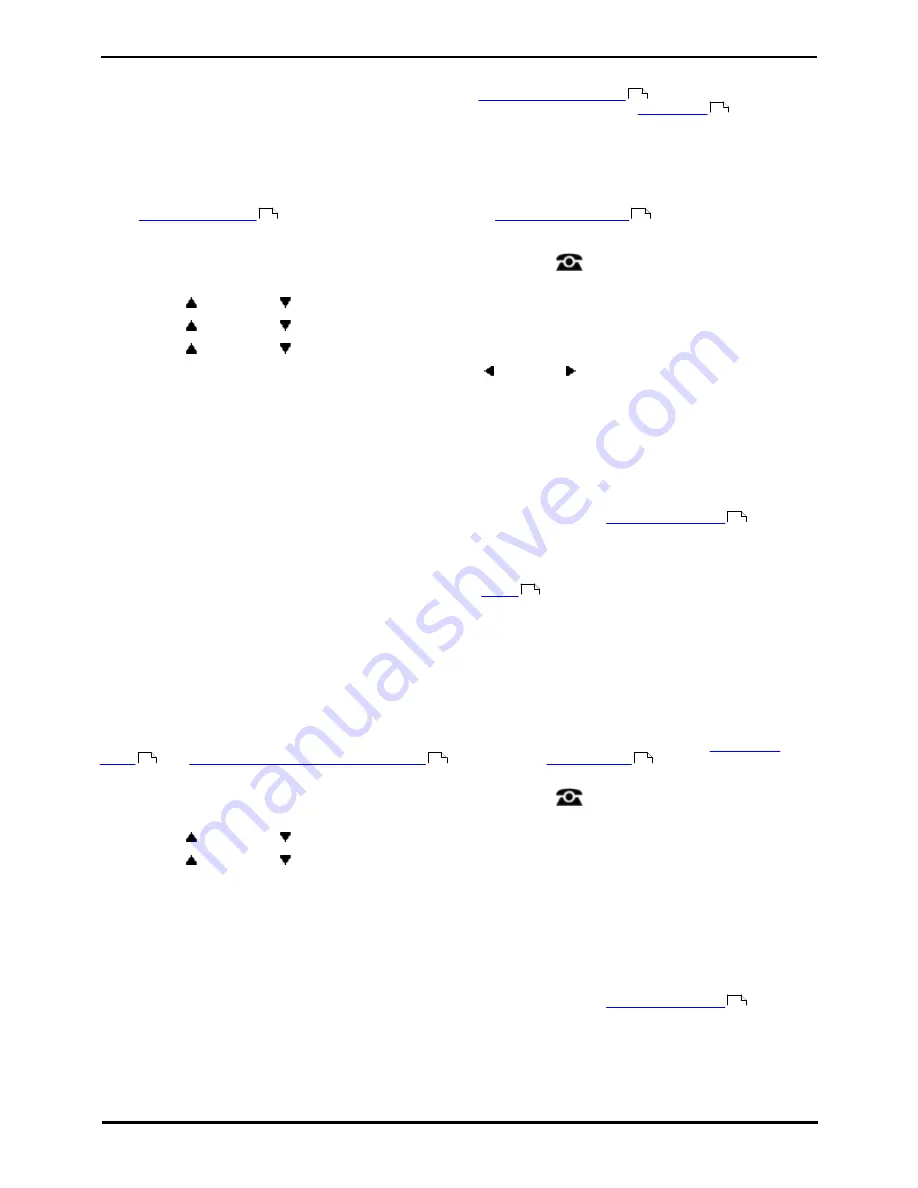
9600 Series User Guide
Page 85
Issue 08b (10 April 2014)
IP Office 9.0
Logging In/Out: Locking the Phone
13.4 Auto Lock
Rather than logging out, you can lock your phone. You can either
lock your phone manually
using the steps below or
have it automatically locked after a period of phone inactivity. To use this feature you need a
security PIN
(login
code) set.
When your phone is locked:
·
It can only be used to make internal and emergency calls.
·
None of the menus for your user settings can be accessed.
·
Unlocking the phone
requires your login code, if you have
configured a login code
.
1. Press the Features soft key if shown. To do this during a call, press the
PHONE key and then press the
Features soft key.
2. Use the
up and down
arrow keys to highlight Phone User. Press Select.
3. Use the
up and down
arrow keys to highlight Phone Screen Settings. Press Select.
4. Use the
up and down
arrow keys to highlight Auto Lock (minutes).
5. Press the Change soft key to change the setting or use the left or right arrow keys.
·
Disabled
Do not use the inactivity timer.
·
1 / 5 / 30 / 60
Lock the phone after the indicated number of minutes.
6. Press the Save soft key.
Access Control
Your system administrator can configure whether you can access this menu option. See
Menu Access Control
.
13.5 Unlocking the Phone
The message PHONE LOCKED indicates that the phone has been
locked
. While locked, the phone can only be used
to make internal calls to other extensions and none of the phone and user menus can be accessed.
1. Press the Unlock soft key.
2. Enter your security PIN (login code).
3. Press the Done soft key.
13.6 Changing Your Security PIN
You can change your own security PIN (login code). If set, this PIN is used for logging in at other phones,
locking your
phone
, and
accessing system administration features
. This is not your
voicemail code
used for voicemail
access.
1. Press the Features soft key if shown. To do this during a call, press the
PHONE key and then press the
Features soft key.
2. Use the
up and down
arrow keys to highlight Phone User. Press Select.
3. Use the
up and down
arrow keys to highlight Set Security PIN. Press Select.
4. Enter your current security PIN if you already have one and press Done.
5. Enter your new password.
6. Press Save.
7. The 'Security PIN changed' message will appear for a few moments.
Access Control
Your system administrator can configure whether you can access this menu option. See
Menu Access Control
.
84
85
85
85
154
84
84
144
78
154
Summary of Contents for one-X Deskphone SIP 9620C
Page 1: ...Issue 08b 10 April 2014 9600 Series User Guide IP Office 9 0 ...
Page 8: ......
Page 9: ...9600 Series User Guide Page 9 Issue 08b 10 April 2014 IP Office 9 0 Introduction Chapter 1 ...
Page 10: ......
Page 24: ......
Page 25: ...9600 Series User Guide Page 25 Issue 08b 10 April 2014 IP Office 9 0 Making Calls Chapter 2 ...
Page 35: ...9600 Series User Guide Page 35 Issue 08b 10 April 2014 IP Office 9 0 Redialling Chapter 4 ...
Page 44: ......
Page 48: ......
Page 49: ...9600 Series User Guide Page 49 Issue 08b 10 April 2014 IP Office 9 0 Account Codes Chapter 7 ...
Page 67: ...9600 Series User Guide Page 67 Issue 08b 10 April 2014 IP Office 9 0 Call History Chapter 11 ...
Page 72: ......
Page 73: ...9600 Series User Guide Page 73 Issue 08b 10 April 2014 IP Office 9 0 Voicemail Chapter 12 ...
Page 80: ......
Page 86: ......
Page 100: ......
Page 101: ...9600 Series User Guide Page 101 Issue 08b 10 April 2014 IP Office 9 0 Groups Chapter 15 ...
Page 112: ......
Page 113: ...9600 Series User Guide Page 113 Issue 08b 10 April 2014 IP Office 9 0 Home Screen Chapter 17 ...
Page 133: ...9600 Series User Guide Page 133 Issue 08b 10 April 2014 IP Office 9 0 Status Menu Chapter 19 ...
Page 139: ...9600 Series User Guide Page 139 Issue 08b 10 April 2014 IP Office 9 0 Short Codes Chapter 20 ...
Page 142: ......
Page 151: ...9600 Series User Guide Page 151 Issue 08b 10 April 2014 IP Office 9 0 Menus Chapter 22 ...
Page 156: ......
Page 157: ...9600 Series User Guide Page 157 Issue 08b 10 April 2014 IP Office 9 0 Glossary Chapter 23 ...
Page 162: ......
Page 168: ......
Page 169: ...9600 Series User Guide Page 169 Issue 08b 10 April 2014 IP Office 9 0 ...






























