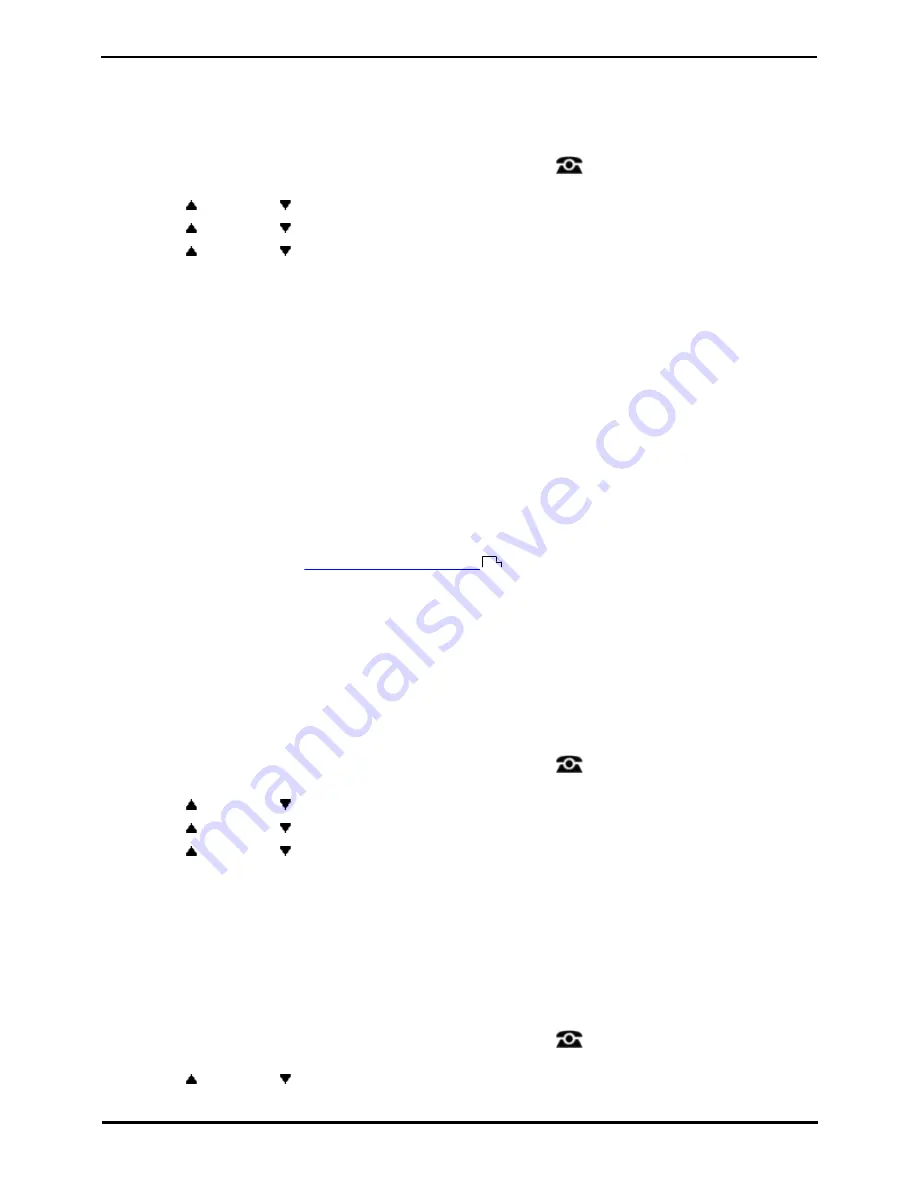
9600 Series User Guide
Page 127
Issue 08b (10 April 2014)
IP Office 9.0
Phone Settings: Display Controls
18.7.8 Inactivity Timer (Auto Return)
You can set a timer which will return the phone to its normal call display after a set period of phone inactivity. By default
the phone will be set to auto return after 60 seconds.
Note that the timer is not applied to all menus. For example it is not applied to the A-menu and to the Visual Voice
menu. It is also not applied to the System Admin section of the Features menus.
1. Press the Features soft key if shown. To do this during a call, press the
PHONE key and then press the
Features soft key.
2. Use the
up and down
arrow keys to highlight Phone User. Press Select.
3. Use the
up and down
arrow keys to highlight Phone Screen Settings. Press Select.
4. Use the
up and down
arrow keys to scroll the display to Auto Return(s).
5. Press Change to change the setting.
·
Disabled
Do not use the inactivity timer.
·
30 / 60
Apply the inactivity timer after the selected number of seconds.
6. Press the Save soft key.
18.7.9 Quick Touch Lines
For 9621 and 9641 phones, the phone can display one or two rows of fixed buttons across the bottom of the call display
screen, each row containing four buttons. 'Fixed' means the rows do not scroll out of view when the rest of the screen is
scrolled.
Your system administrator can select how many lines the phone shows by default. However, you can then select the
number that you prefer or to have no lines.
Note: Only users with 'self administer' privileges can configure quick touch line buttons. <<<need TUI Self
Administration privilege to change this setting>>>
Quick touch line buttons match the
programmable feature buttons
supported by IP Office, but certain features can
only be configured by an administrator. The available user-programmable features include:
·
Abbreviated Dial
·
Call Pickup Any
·
Absence Text
·
Page
·
Call Forward All
·
Self Administer
·
Call Pickup
·
Send All Calls
If you attempt to configure a quick touch line button to a feature not supported by IP Office, the display for that button
will read "Invalid." The assigned quick touch features are displayed left to right, top to bottom.
To activate quick touch lines:
1. Press the Features soft key if shown. To do this during a call, press the
PHONE key and then press the
Features soft key.
2. Use the
up and down
arrow keys to highlight Phone User. Press Select.
3. Use the
up and down
arrow keys to highlight Phone Screen Settings. Press Select.
4. Use the
up and down
arrow keys to scroll the display to the option Quick Touch Lines.
5. Press Change to change the setting.
·
Off = No quick touch rows.
·
1 = Display one row of four quick touch buttons across the bottom.
·
2 = Display two rows of four quick touch buttons across the bottom.
·
Auto = Display 1 row when using a 9621, 2 rows when using a 9641.
6. Press the Save soft key.
To configure a quick touch line button:
2. Press the Features soft key if shown. To do this during a call, press the
PHONE key and then press the
Features soft key.
3. Use the
up and down
arrow keys to highlight Phone User. Press Select.
108
Summary of Contents for one-X Deskphone SIP 9620C
Page 1: ...Issue 08b 10 April 2014 9600 Series User Guide IP Office 9 0 ...
Page 8: ......
Page 9: ...9600 Series User Guide Page 9 Issue 08b 10 April 2014 IP Office 9 0 Introduction Chapter 1 ...
Page 10: ......
Page 24: ......
Page 25: ...9600 Series User Guide Page 25 Issue 08b 10 April 2014 IP Office 9 0 Making Calls Chapter 2 ...
Page 35: ...9600 Series User Guide Page 35 Issue 08b 10 April 2014 IP Office 9 0 Redialling Chapter 4 ...
Page 44: ......
Page 48: ......
Page 49: ...9600 Series User Guide Page 49 Issue 08b 10 April 2014 IP Office 9 0 Account Codes Chapter 7 ...
Page 67: ...9600 Series User Guide Page 67 Issue 08b 10 April 2014 IP Office 9 0 Call History Chapter 11 ...
Page 72: ......
Page 73: ...9600 Series User Guide Page 73 Issue 08b 10 April 2014 IP Office 9 0 Voicemail Chapter 12 ...
Page 80: ......
Page 86: ......
Page 100: ......
Page 101: ...9600 Series User Guide Page 101 Issue 08b 10 April 2014 IP Office 9 0 Groups Chapter 15 ...
Page 112: ......
Page 113: ...9600 Series User Guide Page 113 Issue 08b 10 April 2014 IP Office 9 0 Home Screen Chapter 17 ...
Page 133: ...9600 Series User Guide Page 133 Issue 08b 10 April 2014 IP Office 9 0 Status Menu Chapter 19 ...
Page 139: ...9600 Series User Guide Page 139 Issue 08b 10 April 2014 IP Office 9 0 Short Codes Chapter 20 ...
Page 142: ......
Page 151: ...9600 Series User Guide Page 151 Issue 08b 10 April 2014 IP Office 9 0 Menus Chapter 22 ...
Page 156: ......
Page 157: ...9600 Series User Guide Page 157 Issue 08b 10 April 2014 IP Office 9 0 Glossary Chapter 23 ...
Page 162: ......
Page 168: ......
Page 169: ...9600 Series User Guide Page 169 Issue 08b 10 April 2014 IP Office 9 0 ...






























