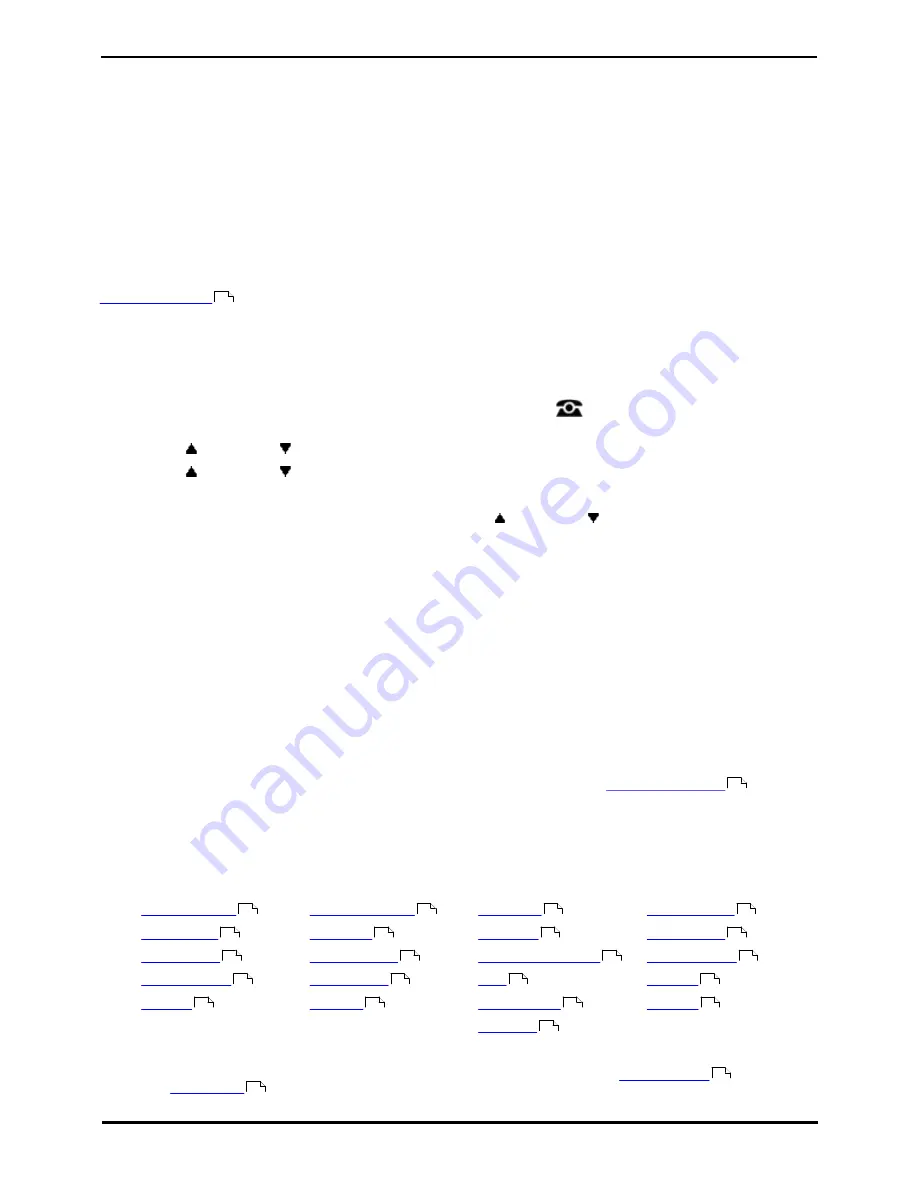
9600 Series User Guide
Page 108
Issue 08b (10 April 2014)
IP Office 9.0
16. Button Features
Functions can be assigned to the phone's feature buttons by your system administrator or by yourself using self-
administration. Note how you cannot replace features assigned to buttons by your system administrator but you can
replace other features. Note also that there are features that the system administrator can assign that are not available
for you to assign. This guide includes only the features that are available for you to assign if required.
These options are only available if configured by your system administrator.
Button Lamps
The use of the button lamp or icon will depend on the action associated with the button.
Fixed Buttons
On all the phones, the programmable button features appear below the call appearance buttons. The screen can be
scrolled to display further buttons. For the 9650 phones, some of the programmable buttons remain permanently visible
even if the display is scrolled. On the 9641 phone, you can select to have some of the programmable buttons
permanently visible
.
16.1 Editing Your Programmable Buttons
Self Administer is used to select and apply a function to a feature key. It can be used to replace or delete existing
functions.
1. Press the Features soft key if shown. To do this during a call, press the
PHONE key and then press the
Features soft key.
2. Use the
up and down
arrow keys to highlight Phone User. Press Select.
3. Use the
up and down
arrow keys to highlight Self-Administer. Press Select.
4. Enter your security PIN and press Done.
5. On 9621 and 9641 phones, select Button Features. Use the
up and down
arrow keys to scroll through the
list of current functions assigned to each button.
·
To remove the existing function from a button press Erase.
·
You can also press More and use the Copy and Paste options to copy the settings of an existing button to
another button.
·
To assign a function to the highlighted button press Replace.
·
Select the required function from the list and press Select.
·
Depending on the function, you may need to enter some information such as a target extension number.
·
The button will be given a default label. To change the label, press More and then select Label. Use the
keyboard to enter the text you want to display for the button label. Note that the label is only shown while
editing the label and after you exit the administration menu.
7. When completed press Back.
Access Control
Your system administrator can configure whether you can access this menu option. See
Menu Access Control
.
16.2 Features
There are a wide range of features that can be assigned to the buttons. This guide only lists those that you can assign to
a button using the self-administer menu. Functions that can only be assigned by your system administrator will be
explained by the system administrator.
·
Abbreviated Dial
*
·
Absence Text
*
·
Account Code
·
Call Forward All
*
·
Call Park
·
Call Park To Other
·
Call Pickup
*
·
Call Pickup Any
*
·
Conf Meet Me
·
Drop Call
·
Flash Hook
·
Group BLF
·
Internal Auto Answer
·
Page
*
·
Park and Page
·
Ringer Off
·
Self Administer
*
·
Send All Calls
*
·
Suppress Digits
·
User BLF
·
Twinning
Some actions are not supported on all phones. However, they may be set for users who hot desk between different types
of phone. On 9621 and 9641 phones, those functions marked by a * can be assigned to a
quick touch line
button on
the phone's
home screen
.
127
154
109
109
109
109
109
109
109
109
109
109
110
110
109
110
110
110
110
110
110
110
110
127
114
Summary of Contents for one-X Deskphone SIP 9620C
Page 1: ...Issue 08b 10 April 2014 9600 Series User Guide IP Office 9 0 ...
Page 8: ......
Page 9: ...9600 Series User Guide Page 9 Issue 08b 10 April 2014 IP Office 9 0 Introduction Chapter 1 ...
Page 10: ......
Page 24: ......
Page 25: ...9600 Series User Guide Page 25 Issue 08b 10 April 2014 IP Office 9 0 Making Calls Chapter 2 ...
Page 35: ...9600 Series User Guide Page 35 Issue 08b 10 April 2014 IP Office 9 0 Redialling Chapter 4 ...
Page 44: ......
Page 48: ......
Page 49: ...9600 Series User Guide Page 49 Issue 08b 10 April 2014 IP Office 9 0 Account Codes Chapter 7 ...
Page 67: ...9600 Series User Guide Page 67 Issue 08b 10 April 2014 IP Office 9 0 Call History Chapter 11 ...
Page 72: ......
Page 73: ...9600 Series User Guide Page 73 Issue 08b 10 April 2014 IP Office 9 0 Voicemail Chapter 12 ...
Page 80: ......
Page 86: ......
Page 100: ......
Page 101: ...9600 Series User Guide Page 101 Issue 08b 10 April 2014 IP Office 9 0 Groups Chapter 15 ...
Page 112: ......
Page 113: ...9600 Series User Guide Page 113 Issue 08b 10 April 2014 IP Office 9 0 Home Screen Chapter 17 ...
Page 133: ...9600 Series User Guide Page 133 Issue 08b 10 April 2014 IP Office 9 0 Status Menu Chapter 19 ...
Page 139: ...9600 Series User Guide Page 139 Issue 08b 10 April 2014 IP Office 9 0 Short Codes Chapter 20 ...
Page 142: ......
Page 151: ...9600 Series User Guide Page 151 Issue 08b 10 April 2014 IP Office 9 0 Menus Chapter 22 ...
Page 156: ......
Page 157: ...9600 Series User Guide Page 157 Issue 08b 10 April 2014 IP Office 9 0 Glossary Chapter 23 ...
Page 162: ......
Page 168: ......
Page 169: ...9600 Series User Guide Page 169 Issue 08b 10 April 2014 IP Office 9 0 ...






























