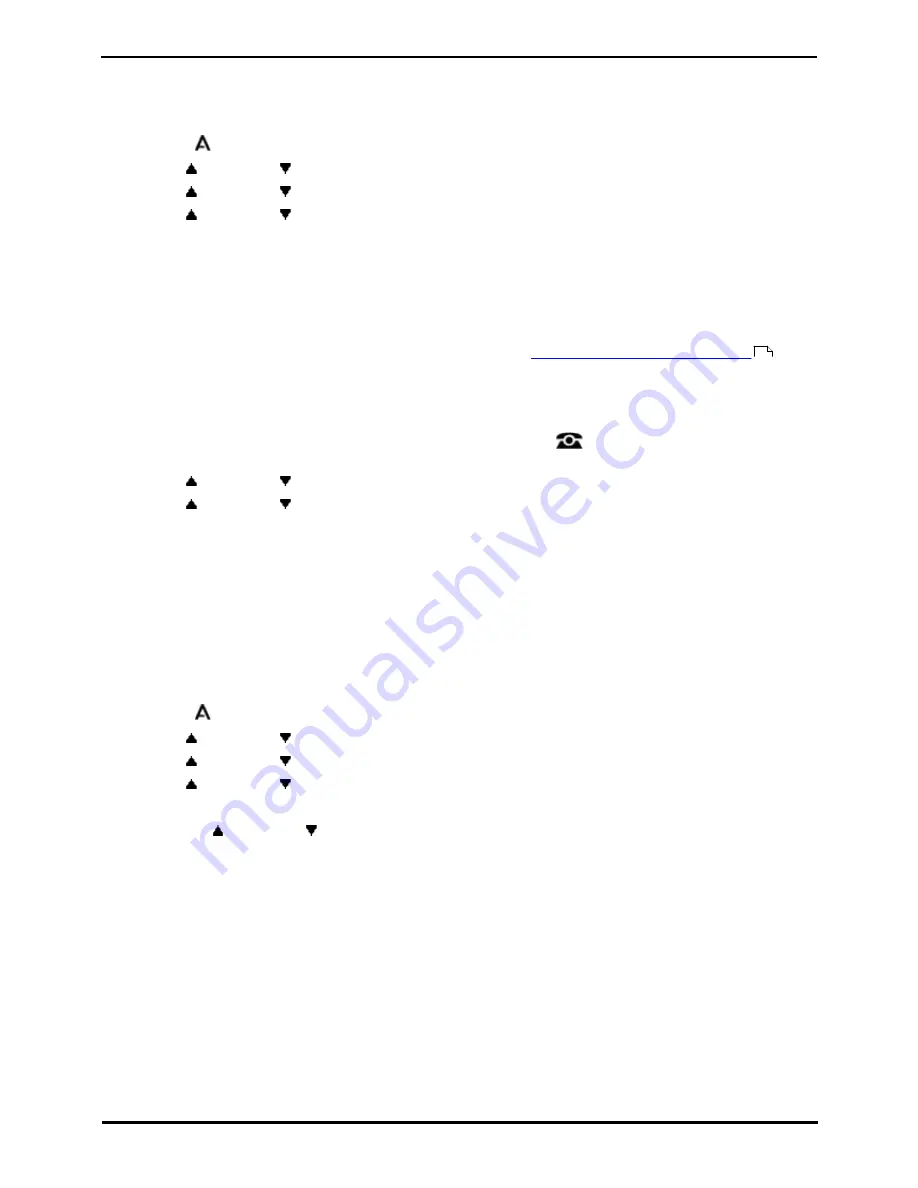
9600 Series User Guide
Page 122
Issue 08b (10 April 2014)
IP Office 9.0
18.6.2 Visual Alerting
The message waiting lamp at the top-right corner of the phone can also be used to indicate when you have a call alerting
your phone. The lamp is flashed to indicate a call waiting to be answered.
1. Press the
MENU/HOME button and select Settings.
2. Use the
up and down
arrow keys to highlight Options & Settings. Press Select.
3. Use the
up and down
arrow keys to highlight Call Settings. Press Select.
4. Use the
up and down
arrow keys to highlight Visual Alerting.
5. Press the Change soft key to change the setting.
6. When completed, press the Save soft key.
7. Press the Back / Exit soft keys to exit the menus.
18.6.3 Coverage Ring
If you have any bridged appearance and or call coverage buttons, you can
set the type of ringing (coverage ring)
that
should be used when a call alerts on any of those buttons. The options are to use normal ringing, a single non-repeated
ring (abbreviated ring) or no ring. The coverage ring setting is only used if you do not already have a connected call. If
you already have a connected call in progress, the shorter of the coverage ring and attention ring settings is used.
This is a user setting which will move with you if you hot desk another phone.
1. Press the Features soft key if shown. To do this during a call, press the
PHONE key and then press the
Features soft key.
2. Use the
up and down
arrow keys to highlight Call Settings. Press Select.
3. Use the
up and down
arrow keys to highlight Coverage Ring.
4. Press the Change soft key to change the setting.
·
Ring - Use normal ringing.
·
Abbreviated - Use a single non-repeated ring (abbreviated ring).
·
Off - No ring.
18.6.4 Ring Sound
As well as ring patterns, you can change the sound of the ring tone used:
Note: The default ring tone is set by the administrator.
1. Press the
MENU/HOME button and select Settings.
2. Use the
up and down
arrow keys to highlight Options & Settings. Press Select.
3. Use the
up and down
arrow keys to highlight Screen & Sound Options. Press Select.
4. Use the
up and down
arrow keys to highlight Personalized Ringing. Press Select.
·
Press Rich or Classic to alternate between rich and classic ring tone options.
·
Use the
up and down
arrow keys to scroll through the different available ring tones.
·
Clicking on a ring tone will play that ring tone through the phone's speaker.
·
Press the Play soft key to listen to the currently displayed ring tone.
·
Press Other to hear a different version of the ring tone.
·
To make the currently selected ring tone the ring tone for the phone, press the Save soft key.
·
To leave the menu without making any changes press the Cancel soft key.
5. Press Back / Exit to exit the menus.
122
Summary of Contents for one-X Deskphone SIP 9620C
Page 1: ...Issue 08b 10 April 2014 9600 Series User Guide IP Office 9 0 ...
Page 8: ......
Page 9: ...9600 Series User Guide Page 9 Issue 08b 10 April 2014 IP Office 9 0 Introduction Chapter 1 ...
Page 10: ......
Page 24: ......
Page 25: ...9600 Series User Guide Page 25 Issue 08b 10 April 2014 IP Office 9 0 Making Calls Chapter 2 ...
Page 35: ...9600 Series User Guide Page 35 Issue 08b 10 April 2014 IP Office 9 0 Redialling Chapter 4 ...
Page 44: ......
Page 48: ......
Page 49: ...9600 Series User Guide Page 49 Issue 08b 10 April 2014 IP Office 9 0 Account Codes Chapter 7 ...
Page 67: ...9600 Series User Guide Page 67 Issue 08b 10 April 2014 IP Office 9 0 Call History Chapter 11 ...
Page 72: ......
Page 73: ...9600 Series User Guide Page 73 Issue 08b 10 April 2014 IP Office 9 0 Voicemail Chapter 12 ...
Page 80: ......
Page 86: ......
Page 100: ......
Page 101: ...9600 Series User Guide Page 101 Issue 08b 10 April 2014 IP Office 9 0 Groups Chapter 15 ...
Page 112: ......
Page 113: ...9600 Series User Guide Page 113 Issue 08b 10 April 2014 IP Office 9 0 Home Screen Chapter 17 ...
Page 133: ...9600 Series User Guide Page 133 Issue 08b 10 April 2014 IP Office 9 0 Status Menu Chapter 19 ...
Page 139: ...9600 Series User Guide Page 139 Issue 08b 10 April 2014 IP Office 9 0 Short Codes Chapter 20 ...
Page 142: ......
Page 151: ...9600 Series User Guide Page 151 Issue 08b 10 April 2014 IP Office 9 0 Menus Chapter 22 ...
Page 156: ......
Page 157: ...9600 Series User Guide Page 157 Issue 08b 10 April 2014 IP Office 9 0 Glossary Chapter 23 ...
Page 162: ......
Page 168: ......
Page 169: ...9600 Series User Guide Page 169 Issue 08b 10 April 2014 IP Office 9 0 ...






























