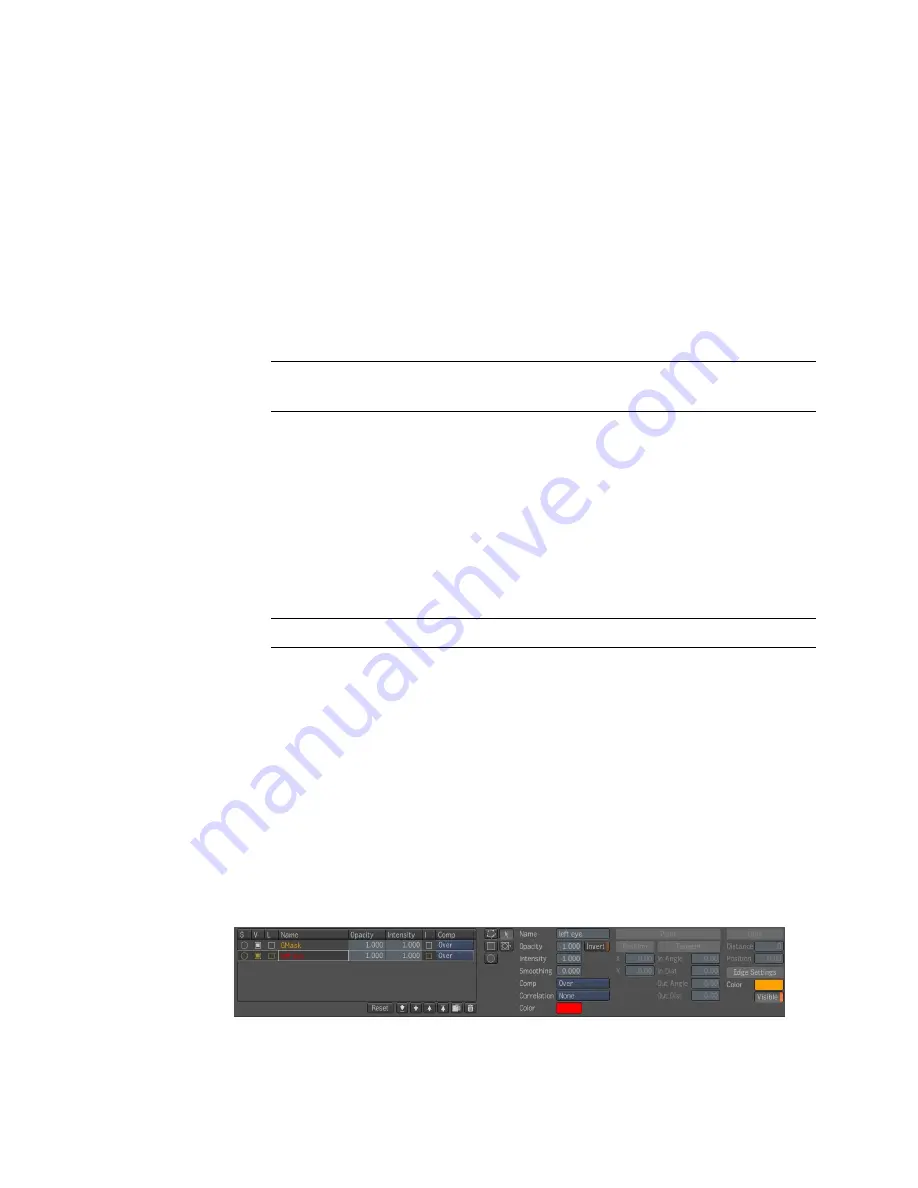
To change the edge distance or position:
1
Do one of the following:
■
Drag the outer edge handle towards the outside of the mask to create
an outer edge gradient, or towards the center of the mask to create
an inner edge gradient.
■
Type the distance (in pixels) into the Distance value editor and
position (relative to the first control point generated for the mask)
then press
Enter
.
■
Click + drag inside the value editor.
NOTE
You can also multi-select several edge handles using the
Shift
key and
change the distance or position of more than one edge by the same value.
2
Press
Alt
to lock the position of the edge while changing its distance.
To change the color of an edge handle:
1
Select any shape.
2
Click the color pot under Edge Settings.
3
Select a new color from the Color Picker UI and click Set.
NOTE
This operation changes the color of every edge handle in the mask.
To set the edge handle visibility to not visible:
➤
Click the Visible (default) button under Edge Settings.
User Settings
Each tab has a set of User Setting buttons you can use to store initial mask
parameters that can be reused during the rotoscoping process. By default, the
first time you create a mask without changing any initial settings, the mask
will have the following default settings.
User Settings | 555
Summary of Contents for 495B1-05A111-1301 - 3ds Max Design 2010
Page 1: ...Composite User Guide ...
Page 16: ...4 ...
Page 18: ...6 ...
Page 88: ...76 ...
Page 92: ...6 A new composition has been created 80 Chapter 4 Start Compositing Now ...
Page 102: ...90 ...
Page 122: ...110 ...
Page 126: ...114 ...
Page 186: ...174 Chapter 9 Getting Familiar with Your Workspace ...
Page 195: ...UdaTextField XML Resource Files 183 ...
Page 196: ...UdaValueEditor UdaMenu 184 Chapter 9 Getting Familiar with Your Workspace ...
Page 197: ...UdaPushedToggle XML Resource Files 185 ...
Page 198: ...UDA Declaration 186 Chapter 9 Getting Familiar with Your Workspace ...
Page 200: ...188 ...
Page 250: ...238 ...
Page 310: ...298 ...
Page 348: ...336 ...
Page 399: ...About Blurs 387 ...
Page 411: ...Output Controls The Output UI allows you to control the following parameters About Blurs 399 ...
Page 450: ...438 ...
Page 478: ...466 ...
Page 520: ...508 ...
Page 548: ...536 ...
Page 578: ...566 ...
Page 596: ...The last step is to add the sun s reflection to the water 584 Chapter 24 Raster Paint ...
Page 606: ...594 ...
Page 670: ...658 ...
Page 710: ... a Tool time cursor b Global time frame markers 698 Chapter 28 Time Tools ...
Page 722: ...710 ...
Page 806: ...794 ...
Page 828: ...816 ...
Page 870: ...858 ...
Page 888: ...876 ...
Page 898: ...886 ...






























