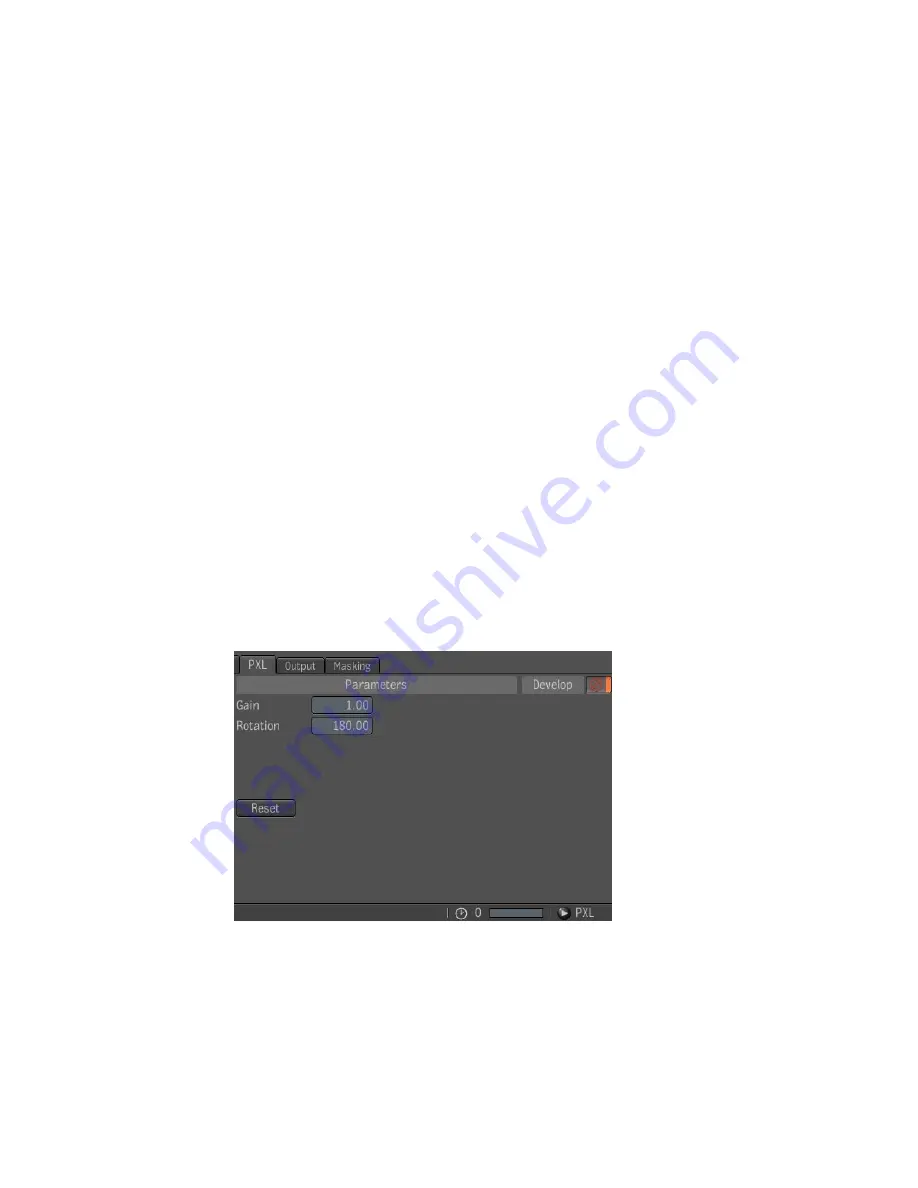
removed from the tool. Because it supports masking, the PXL tool also has a
standard masking image input.
The PXL tool allows the user to create an arbitrary number of animated scalar
float inputs, to be used as parameters to the PXL script. Because of UI space
restrictions, only the first ten scalar parameters will be shown in the UI;
however, all parameters can be seen in the composition browser. These
parameters are passed as arguments to the main() function of the PXL script.
PXL Tool UI
The PXL tool UI has 3 tabs: the main UI tab, the Output tab, and the Masking
tab. The main tab supports two main modes, Develop mode and User mode.
User mode is meant to address the needs of users of the PXL script, who are
interested in changing the parameters to the script, but not necessarily the
script itself. Develop mode also has parameter controls as in User mode, but
has a UI to edit the script using the Composite internal editor, or read the
script directly from a file (to support a developer who wishes to edit the script
using an external editor), and view script compilation errors.
The PXL User mode UI is shown below. It shows a PXL tool where two
parameters have been added, here named Gain and Rotation. The Develop
functionality is muted, so its UI is not shown. The Reset button under the
parameters is used to reset only the parameters, not the whole tool, which is
done with the Reset button in the General Tool UI.
One of the UI layouts of the PXL Develop mode is shown below. In Develop
mode, Develop is un-muted, so that developer functionality is exposed in the
UI.
PXL Tool UI | 441
Summary of Contents for 495B1-05A111-1301 - 3ds Max Design 2010
Page 1: ...Composite User Guide ...
Page 16: ...4 ...
Page 18: ...6 ...
Page 88: ...76 ...
Page 92: ...6 A new composition has been created 80 Chapter 4 Start Compositing Now ...
Page 102: ...90 ...
Page 122: ...110 ...
Page 126: ...114 ...
Page 186: ...174 Chapter 9 Getting Familiar with Your Workspace ...
Page 195: ...UdaTextField XML Resource Files 183 ...
Page 196: ...UdaValueEditor UdaMenu 184 Chapter 9 Getting Familiar with Your Workspace ...
Page 197: ...UdaPushedToggle XML Resource Files 185 ...
Page 198: ...UDA Declaration 186 Chapter 9 Getting Familiar with Your Workspace ...
Page 200: ...188 ...
Page 250: ...238 ...
Page 310: ...298 ...
Page 348: ...336 ...
Page 399: ...About Blurs 387 ...
Page 411: ...Output Controls The Output UI allows you to control the following parameters About Blurs 399 ...
Page 450: ...438 ...
Page 478: ...466 ...
Page 520: ...508 ...
Page 548: ...536 ...
Page 578: ...566 ...
Page 596: ...The last step is to add the sun s reflection to the water 584 Chapter 24 Raster Paint ...
Page 606: ...594 ...
Page 670: ...658 ...
Page 710: ... a Tool time cursor b Global time frame markers 698 Chapter 28 Time Tools ...
Page 722: ...710 ...
Page 806: ...794 ...
Page 828: ...816 ...
Page 870: ...858 ...
Page 888: ...876 ...
Page 898: ...886 ...
















































