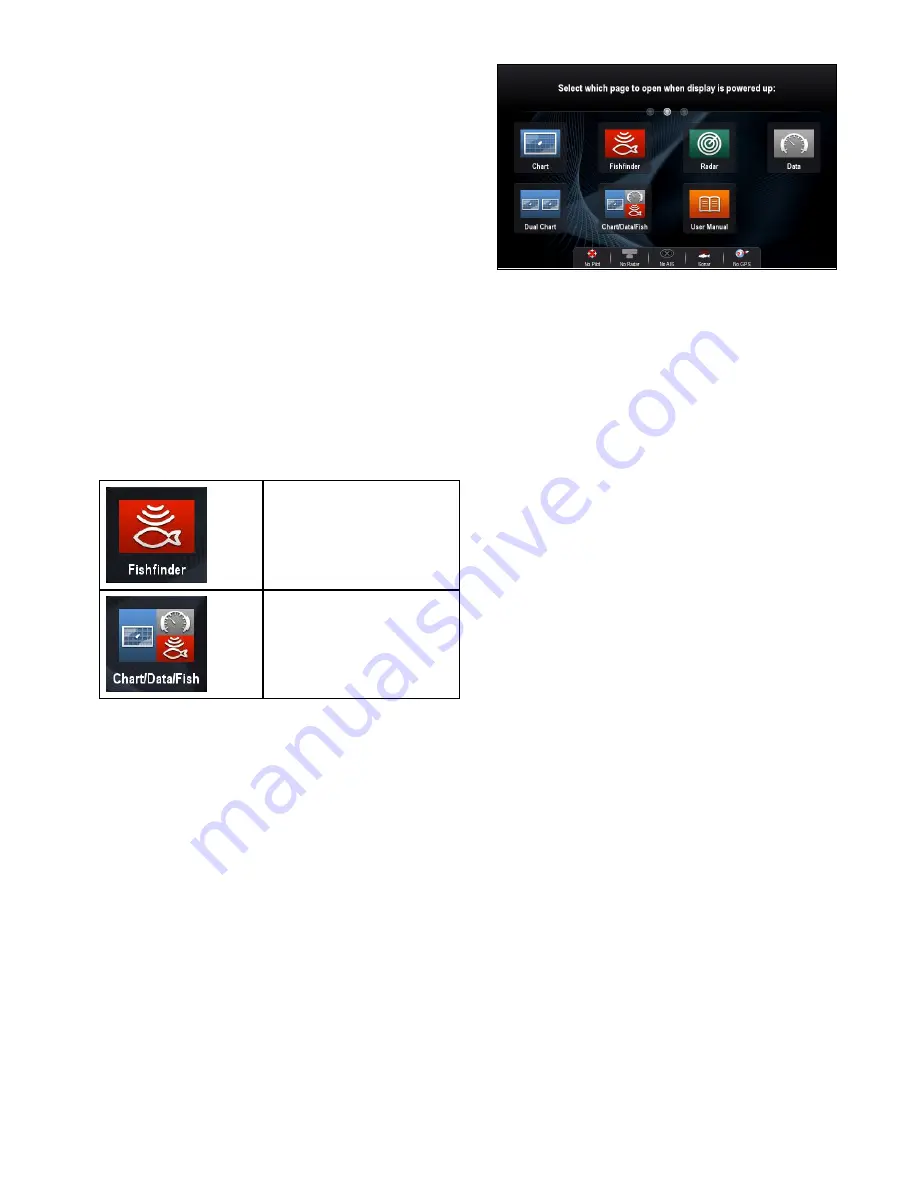
6.4 Pages
Pages are made up of 1 to 4 panes that are used
to display applications on your multifunction display
(MFD).
Pages are accessed using the icons on the
Homescreen.
• You can create up to 2 application panes per page
using an MFD that has a screen size of 7 inches
or less.
• You can create up to 4 application panes per page
using an MFD that has a screen size of greater
than 7 inches.
• MFDs with a screen size of 7 inches or less can
view pages with more than 2 application panes
but only if they are sharing the Homescreen of an
MFD which is capable of creating those pages.
Pages can be customized, enabling you to group
your applications into different pages, each designed
for a specific purpose. For example, you could
have a page that includes the chart and fishfinder
applications, suitable for fishing, and another page
that includes the chart and data applications, which
would be suitable for general sailing.
Icon for a page featuring a single
application.
Icon for a page featuring multiple
applications.
You can also define the layout for each page, which
determines how the applications are arranged on
the screen.
Setting the Power-up page
You can setup your multifunction display to show a
page instead of the Homescreen at power up.
Form the Homescreen:
1. Select
Customize
.
2. Select
Display Preferences
.
3. Select
Starting page
.
A list of options is displayed
• Homescreen — Homescreen is displayed after
power-up.
• Last page — The page last viewed is displayed
after power-up
• Choose page — The page you select will be
displayed after power-up
4. If selecting Choose page the Homescreen is
displayed.
5. Select the icon for the page you want displayed
when the display is turned on.
The starting page setting applies to each individual
display and is not automatically shared on networked
displays.
Changing an existing page on the
homescreen
With the homescreen displayed:
1. Select
Customize
.
2. Select
Homescreen
.
3. Select
Edit Page
.
4. Select the page icon that you want to change.
The Customize menu options are displayed.
5. Select the appropriate page layout (for example,
“Splitscreen”).
6. Select the application(s) you want to display on
the page, either by selecting the relevant menu
item or dragging it over to the displayed page.
7. Select
Finish
.
The Rename Page dialog is displayed.
8. Use the on-screen keyboard to name the page,
then select
Save
.
Changing an empty page
With the homescreen displayed:
1. Select
Customize
.
2. Select
Homescreen
.
3. Select
Edit Page
.
4. Select an empty page icon (labelled “Customize”).
The Customize menu options are displayed.
5. Select the appropriate page layout (for example,
“Splitscreen”).
6. Select the application(s) you want to display on
the page, either by selecting the relevant menu
item or dragging it over to the displayed page.
7. Select
Finish
.
The Rename Page dialog is displayed.
8. Use the on-screen keyboard to name the page,
then select
Save
.
Moving a page on the homescreen
With the homescreen displayed:
1. Select the
Customize
icon.
2. Select
Homescreen
.
3. Select
Swap Page
.
Getting started
87
Содержание Raymarine gS 195
Страница 2: ......
Страница 26: ...26 gS Series...
Страница 43: ...D 36 mm 1 4 in E 39 2 mm 1 5 in F 90 mm 3 5 in Planning the installation 43...
Страница 44: ...44 gS Series...
Страница 110: ...110 gS Series...
Страница 146: ...146 gS Series...
Страница 174: ...174 gS Series...
Страница 175: ...Chapter 13 Man Overboard MOB Chapter contents 13 1 Man overboard on page 176 Man Overboard MOB 175...
Страница 178: ...178 gS Series...
Страница 181: ...Chapter 15 Fuel manager Chapter contents 15 1 Fuel manager overview on page 182 Fuel manager 181...
Страница 196: ...196 gS Series...
Страница 218: ...218 gS Series...
Страница 328: ...328 gS Series...
Страница 362: ...362 gS Series...
Страница 411: ...Chapter 31 Technical specification Chapter contents 31 1 Technical specification on page 412 Technical specification 411...
Страница 418: ...418 gS Series...
Страница 438: ...438 gS Series...
Страница 439: ......
Страница 440: ...www raymarine com...






























