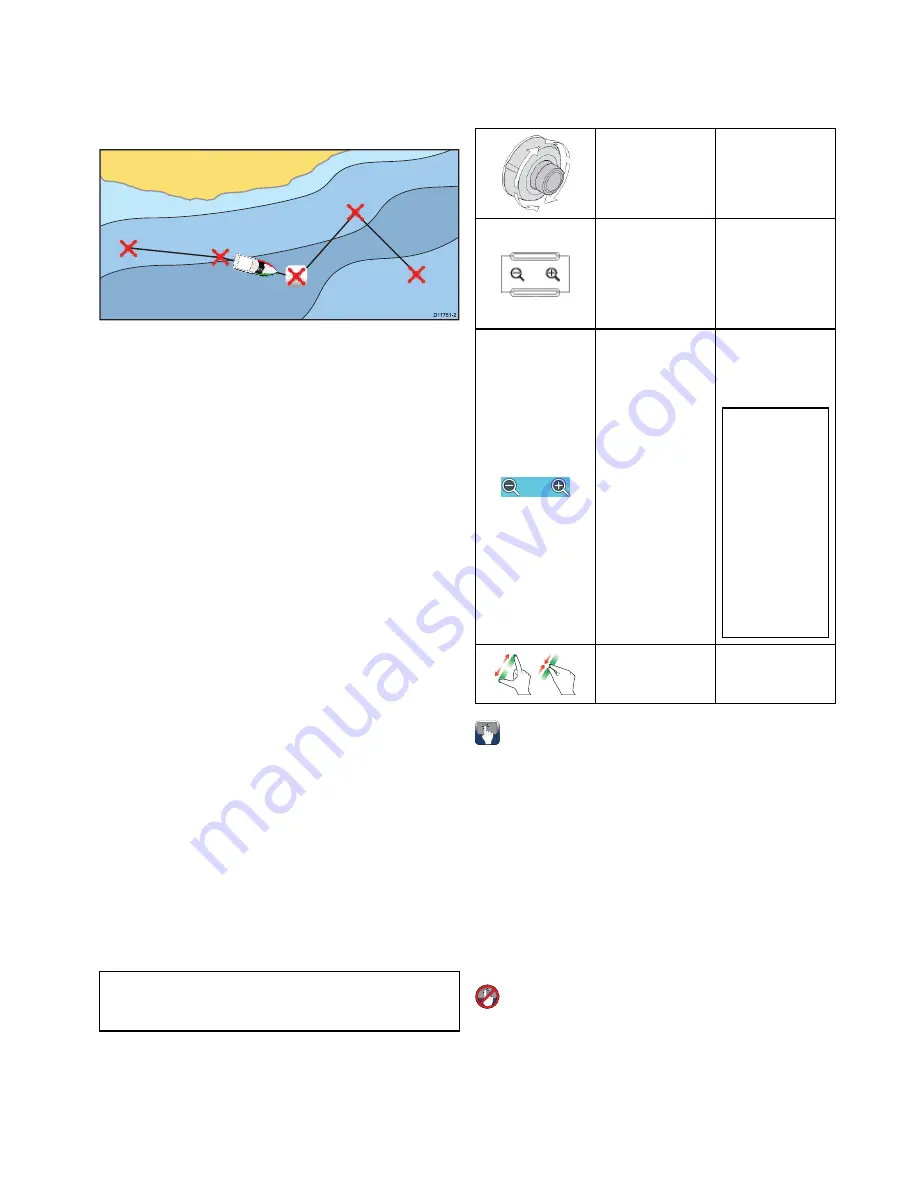
Navigating a route
You can follow any route stored on the display.
When following a route you visit each waypoint in
order. You may also use the follow route options
in conjunction with a compatible autopilot to
automatically navigate along your chosen route.
D
11751-2
There are a number of ways to select the follow
route option:
• Using a stored route within the route list.
• From a selected waypoint or any leg within
a route.
You can also follow any route in reverse order.
Following a stored route
From the chart application:
1. Select
Menu
.
2. Select
Navigate
.
3. Select
Follow Route
.
The Route list is displayed.
4. Select the route you want to follow.
5. Select
Follow Route
, or
6. Select
Follow Route in Reverse
to follow the
route in reverse order.
Cancelling navigation of a route
From the chart application:
1. Select the Route.
The route context menu is displayed.
2. Select
Stop Follow
.
Advancing to the next waypoint in a route
You can skip the current active waypoint and
advance to the next waypoint in a route at any time.
While following a route in the chart application:
1. Select the route.
The route context menu is displayed.
2. Select
Advance Waypoint
.
Note:
If the current destination is the last waypoint,
the chart advances on to the first waypoint in the
route.
18.4 Chart ranging and panning
Ranging in and out
The table below shows the Range controls available
for each display variant.
Rotary Control
• c Series
• e Series
• RMK-9 keypad
Range in
and
Range out
buttons
• c Series
• e Series
(excluding e7
and e7D
• RMK-9 keypad
Range in
and
Range out
on-screen icons
• a Series
• e Series
• gS Series
Note:
e Series
and gS Series
on-screen range
controls can
be enabled
and disabled
from the
Homescreen:
Customize
> Display
Preferences
> Range
Controls
0
0
0
0
00
0
0
Multi-Touch
gesture — Pinch
to Zoom
• a Series
• gS Series
Panning the chart
You can pan the chart area on a touchscreen
multifunction display by following the steps below.
In the chart application:
1. Swipe your finger across the screen from right
to left to pan right.
2. Swipe your finger across the screen from left to
right to pan left.
3. Swipe your finger across the screen from top to
bottom to pan up.
4. Swipe your finger across the screen from bottom
to top to pan down.
Panning the chart
You can pan the chart area on a non-touchscreen
multifunction display by following the steps below.
From the chart application:
1. Move the
Joystick
in the direction you want to
pan.
Chart application
227
Содержание Raymarine gS 195
Страница 2: ......
Страница 26: ...26 gS Series...
Страница 43: ...D 36 mm 1 4 in E 39 2 mm 1 5 in F 90 mm 3 5 in Planning the installation 43...
Страница 44: ...44 gS Series...
Страница 110: ...110 gS Series...
Страница 146: ...146 gS Series...
Страница 174: ...174 gS Series...
Страница 175: ...Chapter 13 Man Overboard MOB Chapter contents 13 1 Man overboard on page 176 Man Overboard MOB 175...
Страница 178: ...178 gS Series...
Страница 181: ...Chapter 15 Fuel manager Chapter contents 15 1 Fuel manager overview on page 182 Fuel manager 181...
Страница 196: ...196 gS Series...
Страница 218: ...218 gS Series...
Страница 328: ...328 gS Series...
Страница 362: ...362 gS Series...
Страница 411: ...Chapter 31 Technical specification Chapter contents 31 1 Technical specification on page 412 Technical specification 411...
Страница 418: ...418 gS Series...
Страница 438: ...438 gS Series...
Страница 439: ......
Страница 440: ...www raymarine com...






























