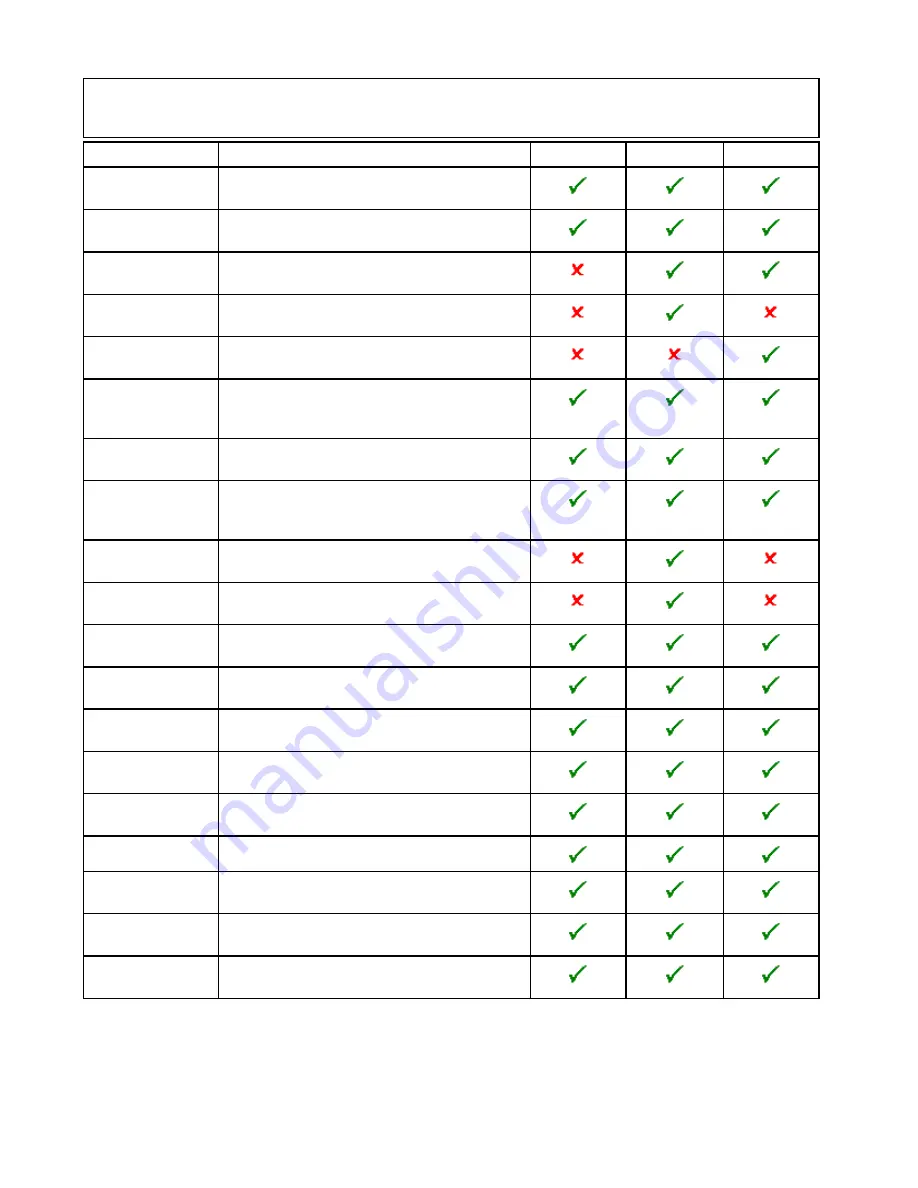
18.11 Overlays
Various overlays are available to aid navigation and increase situational awareness.
Note:
The table below identifies the overlays supported by each cartography vendor, however the overlay
may not be supported by all levels of cartography supplied by that vendor. Please check with your
cartography vendor for supported features.
Overlay
Description
LightHouse
Navionics
®
Jeppesen
®
AIS
Switch AIS targets on and off. This feature requires
additional hardware and is not available in 3D view.
Radar
Switches the Radar overlay on and off, requires
additional hardware and is not available in 3D view.
Aerial
Provides an aerial / satellite image overlay with
transparency setting.
Aerial Overlay:
When
Aerial
is switched on, this feature determines
the coverage of the aerial overlay.
Relief Shading
Overlays shading to indicate the depth and altitude
of terrain
NOWRad
Provides the NOWRad weather overlay, requires
additional hardware and service subscription. This
overlay is not available in 3D view.
Databoxes
Choose whether databoxes are displayed onscreen
and select what data is displayed.
Chart Grid
Determines whether lines of longitude and latitude
are displayed. This overlay is not available in 3D
view.
2D Shading
Determines whether terrain shading is displayed in
2D view.
Community Edits
Determines whether the community layer is enabled
or disabled.
Chart Text
Determines whether chart text is displayed (place
names and so on).
Chart Boundaries
Determines whether a line indicating the chart
boundary is displayed.
Range Rings
View range rings in the Chart application. This
overlay is not available in 3D view.
Safe Zone Ring
View safe zone ring. This overlay is not available in
3D view.
Fuel Range Ring
View the fuel range ring. This overlay is not available
in 3D view.
Boat Size
Determines the size of the boat icon.
Waypoint Name
Determines whether the Waypoint names are
displayed next to waypoints.
Route Width
Determine the width of route lines. This overlay is
not available in 3D view.
Track Width
Determine the width of track lines. This overlay is
not available in 3D view.
Enabling AIS in the Chart application
To enable the AIS overlay in the Chart application
follow the steps below.
To enable the AIS overlay your system must include
an AIS receiver or transceiver. The AIS overlay is
not available in 3D view.
From the Chart application menu:
1. Select
Presentation
.
2. Select
Overlays
.
3. Select
AIS:
so that On is selected.
Selecting AIS: switches the AIS between On and
Off.
For AIS information refer to
Chapter 16 AIS function
.
234
gS Series
Содержание Raymarine gS 195
Страница 2: ......
Страница 26: ...26 gS Series...
Страница 43: ...D 36 mm 1 4 in E 39 2 mm 1 5 in F 90 mm 3 5 in Planning the installation 43...
Страница 44: ...44 gS Series...
Страница 110: ...110 gS Series...
Страница 146: ...146 gS Series...
Страница 174: ...174 gS Series...
Страница 175: ...Chapter 13 Man Overboard MOB Chapter contents 13 1 Man overboard on page 176 Man Overboard MOB 175...
Страница 178: ...178 gS Series...
Страница 181: ...Chapter 15 Fuel manager Chapter contents 15 1 Fuel manager overview on page 182 Fuel manager 181...
Страница 196: ...196 gS Series...
Страница 218: ...218 gS Series...
Страница 328: ...328 gS Series...
Страница 362: ...362 gS Series...
Страница 411: ...Chapter 31 Technical specification Chapter contents 31 1 Technical specification on page 412 Technical specification 411...
Страница 418: ...418 gS Series...
Страница 438: ...438 gS Series...
Страница 439: ......
Страница 440: ...www raymarine com...
















































