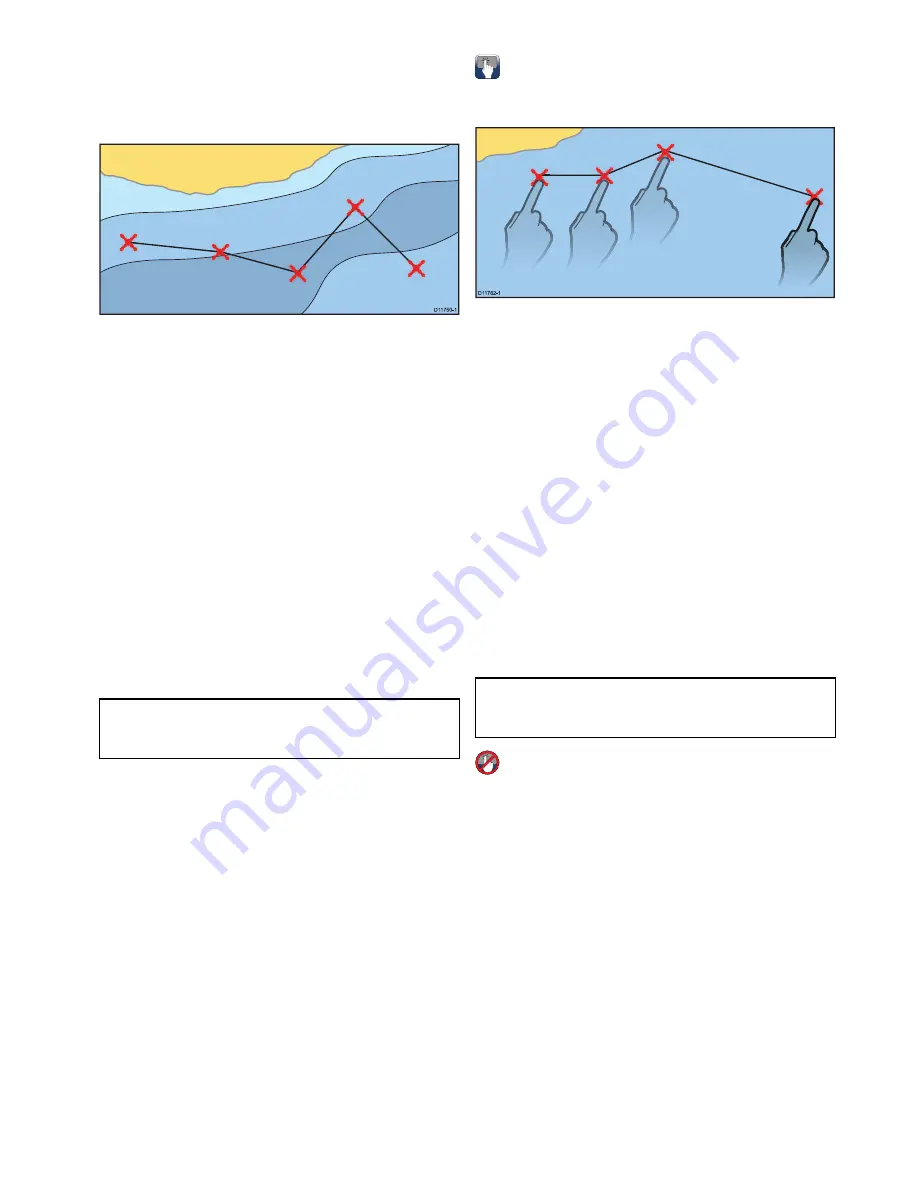
17.2 Routes
A route is a series of waypoints typically used to
assist with passage planning and navigation.
A route is displayed on screen as a series of
waypoints linked by a line.
D
11750-1
Route features
There are a range of route features for building,
navigating and managing routes.
The route features allow you to:
• Build and save a route for use when required
(stored in the route list).
• Navigate (follow) routes.
• Manage and edit routes stored on the system.
• Build a route from an existing track.
Route features are accessed from the chart
application:
• by selecting an existing route.
• by using the
Build Route
option from the chart
context menu.
• by using the Chart application menu:
Menu >
Navigate > Follow Route
or
Build Route
.
Note:
The Route List can also be accessed from
the homescreen by selecting
My Data
and then
Routes
.
Route building
A route can consist of a combination of:
• New waypoints
• existing waypoints
• an existing track
As each waypoint is added, it is assigned an index
number corresponding to its position in the route
and drawn on the chart using the currently specified
symbol. The following should be noted:
• When a route is being built it is not active and does
not affect any current navigation.
• You cannot save a new route if any of the
waypoints within it are currently active.
Building a route
You can build a route on a touchscreen multifunction
display by following the steps below.
D
11762-1
From the chart application:
1. Select and hold a location on screen.
The chart context menu is displayed.
2. Select
Build Route
.
The build route menu is displayed.
3. Select a location on screen to be the starting
position.
4. Select relevant locations to place subsequent
waypoints in order.
The route is saved and displayed as each
waypoint is placed.
5. When complete select
Finish Build
.
The finish route build pop up message is
displayed.
6. Select
Follow
to immediately follow the route. or
7. Select
Edit
to change the route name or change
the route color. or
8. Select
Exit
to save the route and return to the
chart application.
Note:
If you place a waypoint at the wrong
position, select
Undo Waypoint
from the Route
Menu.
Building a route
From the chart application:
1. Select
Menu
.
2. Select
Navigate
.
3. Select
Build Route
.
The build route menu is displayed.
4. Select
Place Wpt
.
5. Using the
Joystick
select a location on screen.
6. Press the
Ok
button to place the first waypoint
in the route.
7. Use the
Joystick
and the
Ok
button to place
subsequent waypoints.
The route is saved and displayed as each
waypoint is placed.
8. When your route is complete select
Finish Build
.
The finish route build pop up message is
displayed.
9. Select
Follow
to immediately follow the route. or
10. Select
Edit
to change the route name or change
the route color. or
Waypoints, Routes and Tracks
207
Содержание Raymarine gS 195
Страница 2: ......
Страница 26: ...26 gS Series...
Страница 43: ...D 36 mm 1 4 in E 39 2 mm 1 5 in F 90 mm 3 5 in Planning the installation 43...
Страница 44: ...44 gS Series...
Страница 110: ...110 gS Series...
Страница 146: ...146 gS Series...
Страница 174: ...174 gS Series...
Страница 175: ...Chapter 13 Man Overboard MOB Chapter contents 13 1 Man overboard on page 176 Man Overboard MOB 175...
Страница 178: ...178 gS Series...
Страница 181: ...Chapter 15 Fuel manager Chapter contents 15 1 Fuel manager overview on page 182 Fuel manager 181...
Страница 196: ...196 gS Series...
Страница 218: ...218 gS Series...
Страница 328: ...328 gS Series...
Страница 362: ...362 gS Series...
Страница 411: ...Chapter 31 Technical specification Chapter contents 31 1 Technical specification on page 412 Technical specification 411...
Страница 418: ...418 gS Series...
Страница 438: ...438 gS Series...
Страница 439: ......
Страница 440: ...www raymarine com...






























