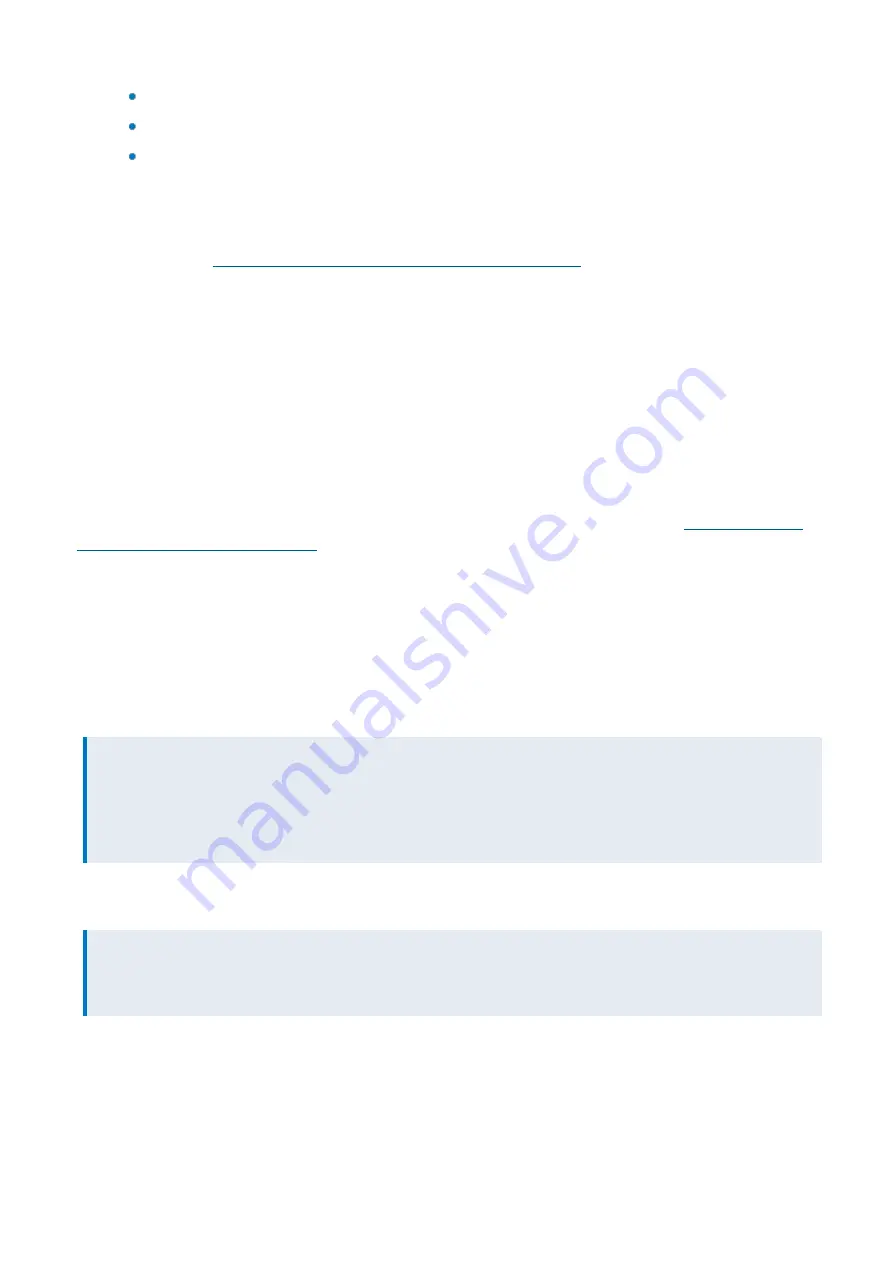
Exinda Network Orchestrator
2 Getting started
|
30
DNS Server(s)
– At least one DNS server is required so the Exinda Appliance can resolve host names.
SMTP Server
– An SMTP server, if you wish to receive e-mail notifications from the Exinda Appliance.
Time Zone
– The time zone the Exinda Appliance will be in.
2.4.2 Connecting the appliance to the physical network
There are basic characteristics and behaviors of Exinda Appliances you should know prior to installation.
Basic characteristics and behaviors of Exinda Appliances
To physically connect an Exinda Appliance to a network, do the following:
1.
With the appliance powered OFF, install a crossover cable (red) between the Exinda's WAN port (eth3) and the router-
/firewall.
2.
Install a straight-through cable (blue) between the Exinda LAN port (eth2) and the LAN switch.
3.
With the Exinda Appliance off, ensure connectivity through the appliance to ensure the Ethernet bypass is working.
4.
Install a straight-through cable (blue) between the Exinda management port 1 and the LAN switch.
5.
Plug in the power cord.
6.
Switch on the appliance and ensure that the NIC lights flash and traffic is passing through.
After installing the appliance, run the initial configuration wizard.
For more information, refer to
configuration using the Basic Wizard
2.4.3 Creating an initial configuration using the Basic Wizard
The initial configuration wizard steps you through configuring the appliance's interfaces, IP settings, HTTP proxy
settings, basic system information, license information, and storage volume. It also provides the option to upgrade the
firmware and create the initial set of traffic policies.
1.
The Exinda appliance by default picks up an IP Address from DHCP. The IP address is available on the management
interface.
NOTE
If a DHCP address is not picked up, the Exinda defaults to the IP Address 172.14.1.57. Open a web browser and
connect to the Web User Interface by typing https://172.14.1.57 in the address field. To connect, configure the IP
address of your PC to the same subnet as the Exinda Appliance. For example, set your IP Address to 172.14.1.58,
netmask 255.255.255.0
2.
From a web browser go to the following website
. This will download an applet and auto-
matically find the recently installed Exinda.
NOTE
The applet at findmyexinda.com uses a multicast packet to find local Exinda Appliances. The PC running the applet
must be on the same physical LAN for the applet to work.
3.
Click on the Exinda appliance that has been found.
4.
Login with
username=admin
and
password=exinda
.
5.
Select
Configuration
>
Basic Install Wizard
to start the configuration wizard .
Содержание EXNV-10063
Страница 98: ...Exinda Network Orchestrator 2 Getting started 98 6 Click New The New Virtual Hard Disk wizard opens ...
Страница 99: ...Exinda Network Orchestrator 2 Getting started 99 7 Select VHDX as the Disk Format type and click Next ...
Страница 130: ...Exinda Network Orchestrator 2 Getting started 130 Screenshot 35 The life cycle of configuration status ...
Страница 369: ...Exinda Network Orchestrator 4 Settings 369 ...
Страница 411: ...Exinda Network Orchestrator 4 Settings 411 Screenshot 168 P2P OverflowVirtualCircuit ...
Страница 420: ...Exinda Network Orchestrator 4 Settings 420 Screenshot 175 Students OverflowVirtualCircuit ...
Страница 451: ...Exinda Network Orchestrator 4 Settings 451 ...
















































