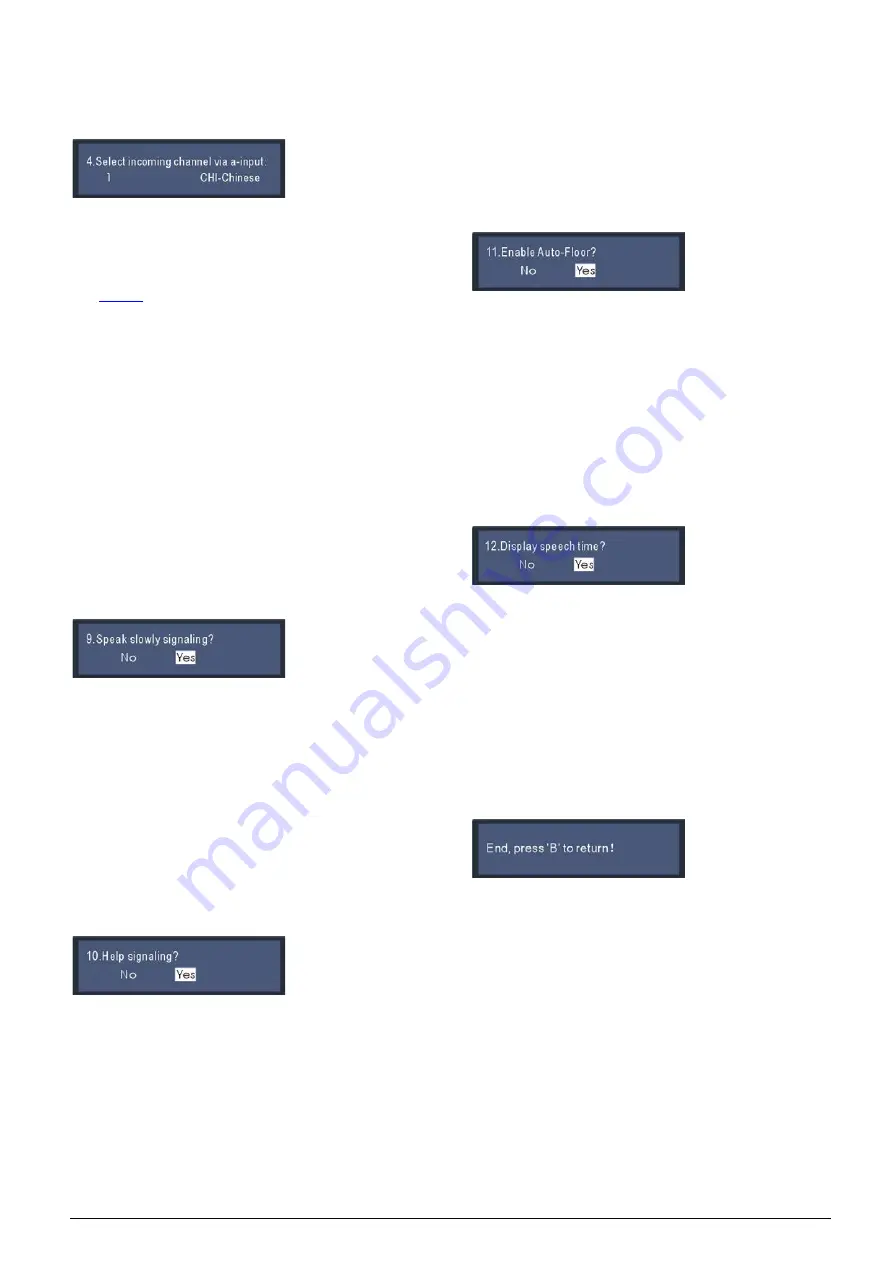
117
Step 4 to 8: Select monitor channel language
Preset 5 most familiar languages as monitor channel.
1). Select a language for the monitor channel by
rotating the Primary knob, the range is limited by
the configuration in the CMU (refer to section
);
2). Press the “B” button to confirm and go to select the
next monitor channel language;
3). Repeat 1) - 2) to setup a language for every monitor
channel, and go to step 9.
Step 9
:
Select to activate the “SLOW” function or
not
If the speaker speaks too fast and if the “SLOW”
function is activated, the interpreter can press the
“SLOW” button to inform the speaker to slow down.
The congress unit with an LCD will hint “Please speak
slower!”
1). Use the Primary knob to select to activate the
“SLOW” function or not;
2). Press the “B” button to confirm and go to step 10.
Step 10
:
Select to activate the “HELP” function or
not
When PC software is operated and if the “HELP”
function is activated, press the “HELP” button to
request for operator’s help.
1). Use the Primary knob to select to activate the
“HELP” function or not;
2). Press the “B” button to confirm and go to step 11.
Step 11
:
Select to activate the “Auto Floor” function
or not
If the selected input language is the same as the output
language and if the “Auto Floor” function is activated,
the interpreter unit will switch the input channel to floor
language automatically.
1). Use the Primary knob to select to activate the “Auto
Floor” function or not.;
2). Press the “B” button to confirm and go to step 12.
Step 12
:
Select to display speaking time or not
When the microphone is activated and if “display
speaking time” was selected, speaking time will be
displayed at the right upper corner on the LCD.
1). Use the Primary knob to select to display the
speaking time or not;
2). Press the “B” button to confirm.
Step 13: Finish
After finishing the interpreter unit menu configuration,
the following interface is shown. Press the “B” button to
confirm and to return to the standby interface.
Summary of Contents for hcs-8300
Page 22: ...9 Figure 1 1 6 CongressMatrix TM Software Interface ...
Page 25: ...12 Figure 1 1 10 By using microphone array terminals the conference room looks tidy ...
Page 89: ...76 3 4 2 Installation Figure 3 4 2 Fixing of HCS 8336 SDI monitor ...
Page 93: ...80 B About Display the product information including unit ID serial and version ...
Page 168: ...155 Figure 6 1 3 CMU connecting to infrared language distribution system via HCS 8300MO ...
Page 210: ...197 6 9 2 Connection Figure 6 9 4 Connection between the HCS 8301M and the HCS 8300MAU FS ...
Page 249: ...236 Appendices Custom made cables AppendixⅠ Dedicated 6 PIN Extension Cable ...
Page 250: ...237 Appendix Ⅱ CBL2SS 01 Professional 2 pin Cable for Conference System ...
Page 251: ...238 Appendix Ⅲ CBL4PK 01 Power Adapter Cable ...
Page 252: ...239 Appendix Ⅳ CBL4PT 02 Power Branch Cable ...
Page 253: ...240 Appendix Ⅴ CBL4PS 4 pin Extension Cable ...
Page 254: ...241 Appendix Ⅵ Cat 6 Gigabit Ethernet Cable ...






























