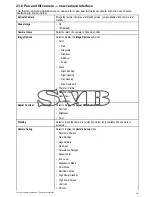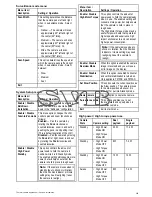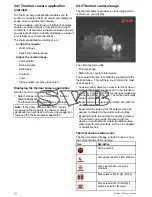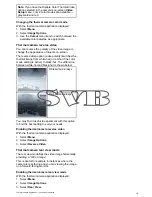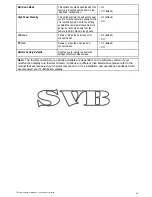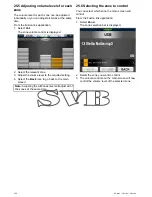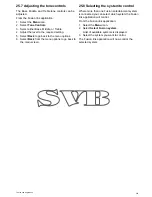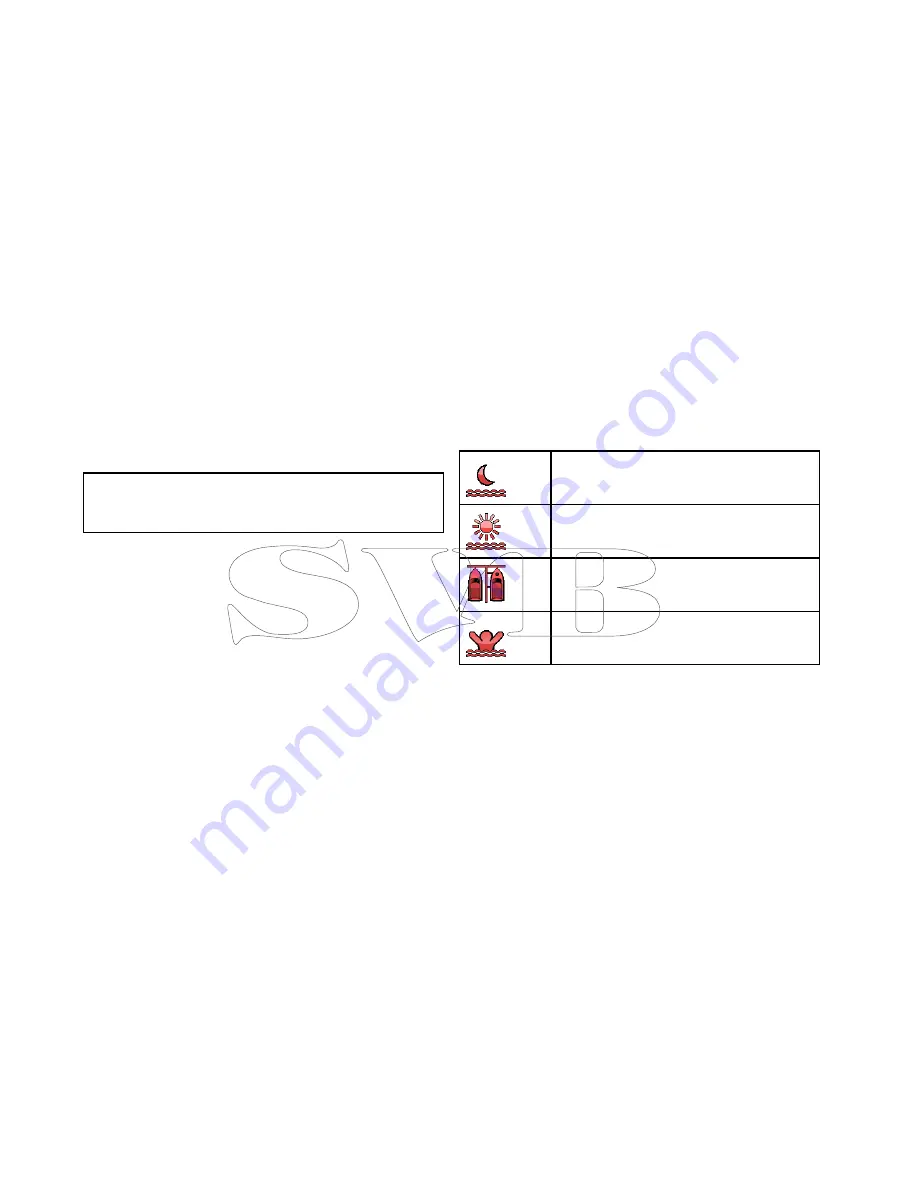
24.4 Camera control
Power up and standby
When the breaker connecting power to the camera is
switched on, the camera will run a boot up sequence
lasting for about 1 minute, after which the camera
will be in
Standby
mode.
In order for the camera to operate, you must bring
the camera out of standby mode using the camera
controls.
Thermal camera standby
Standby mode can be used to temporarily suspend
the thermal camera's functions when the camera is
not needed for a prolonged period.
When in standby mode the camera does not provide
a live video image.
Enabling and disabling thermal camera standby
With the thermal camera application displayed:
1. Select
Menu
.
2. Use the
Standby
menu item to switch the camera
in and out of standby mode.
Note:
You can also use any of the camera controls
in the thermal camera application to “wake” the
camera from standby mode.
Pausing the thermal camera image
With the thermal camera application displayed:
1. Select
Menu
.
2. Select
Pause Image
.
24.5 Image adjustments
Adjusting the thermal camera image
With the thermal camera application displayed:
1. Select
Menu
.
2. Select
Adjust Contrast
.
3. Select the Contrast, Brightness, or Color option
as appropriate.
The relevant numeric adjust control is displayed.
4. Adjust the value as required.
5. Select
Back
or
Ok
to confirm the new value.
Thermal camera scene presets
Scene presets enable you to quickly select the
best image setting for the current environmental
conditions.
During normal operation the thermal camera
automatically adjusts itself to provide a high-contrast
image optimized for most conditions. The Scene
presets provide 4 additional settings that may
provide better imagery in certain conditions. The 4
modes are:
Night Running
— scene preset mode for
night conditions.
Day Running
— scene preset mode for
daytime conditions.
Night Docking
— scene preset mode for
night docking.
Search
— scene preset mode for identifying
people or objects in the water.
Although the preset names indicate their intended
use, varying environmental conditions might make
another setting more preferable. For example, the
night running scene preset might also be useful while
in a harbor. You may find it beneficial to experiment
with the different scene presets to discover the best
preset to use for different conditions.
Changing the thermal camera scene preset
With the thermal camera application displayed:
1. Select
Menu
.
2. Select
Image Options
.
3. Use the
Scene
menu item to switch between the
available scene presets, as appropriate.
Thermal camera color modes
A range of color modes are available to help you
distinguish objects on-screen in different conditions.
Changing the color mode switches the thermal
camera image between a greyscale mode and 1
or more color modes. There are 5 color modes
available.
The factory default color mode is white, which may
improve your night vision. This default mode can be
changed if required using the camera's on-screen
Video Setup
menu.
370
a Series / c Series / e Series
Summary of Contents for c125
Page 2: ......
Page 14: ...14 a Series c Series e Series ...
Page 41: ...13 GPS receiver 14 Thermal camera 15 Wireless connection Planning the installation 41 ...
Page 48: ...48 a Series c Series e Series ...
Page 80: ...80 a Series c Series e Series ...
Page 118: ...118 a Series c Series e Series ...
Page 184: ...184 a Series c Series e Series ...
Page 188: ...188 a Series c Series e Series ...
Page 206: ...206 a Series c Series e Series ...
Page 228: ...228 a Series c Series e Series ...
Page 290: ...290 a Series c Series e Series ...
Page 310: ...310 a Series c Series e Series ...
Page 340: ...340 a Series c Series e Series ...
Page 374: ...374 a Series c Series e Series ...
Page 422: ...422 a Series c Series e Series ...
Page 436: ...436 a Series c Series e Series ...
Page 462: ...462 a Series c Series e Series ...
Page 463: ......
Page 464: ...www raymarine com ...