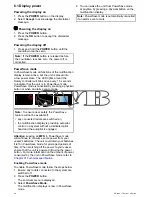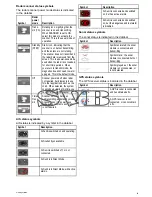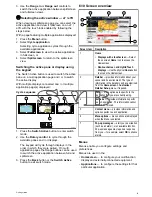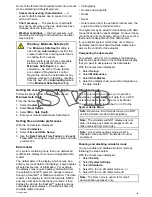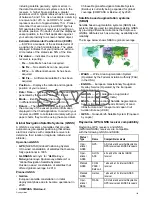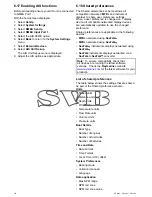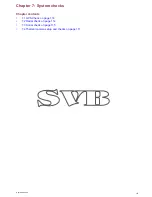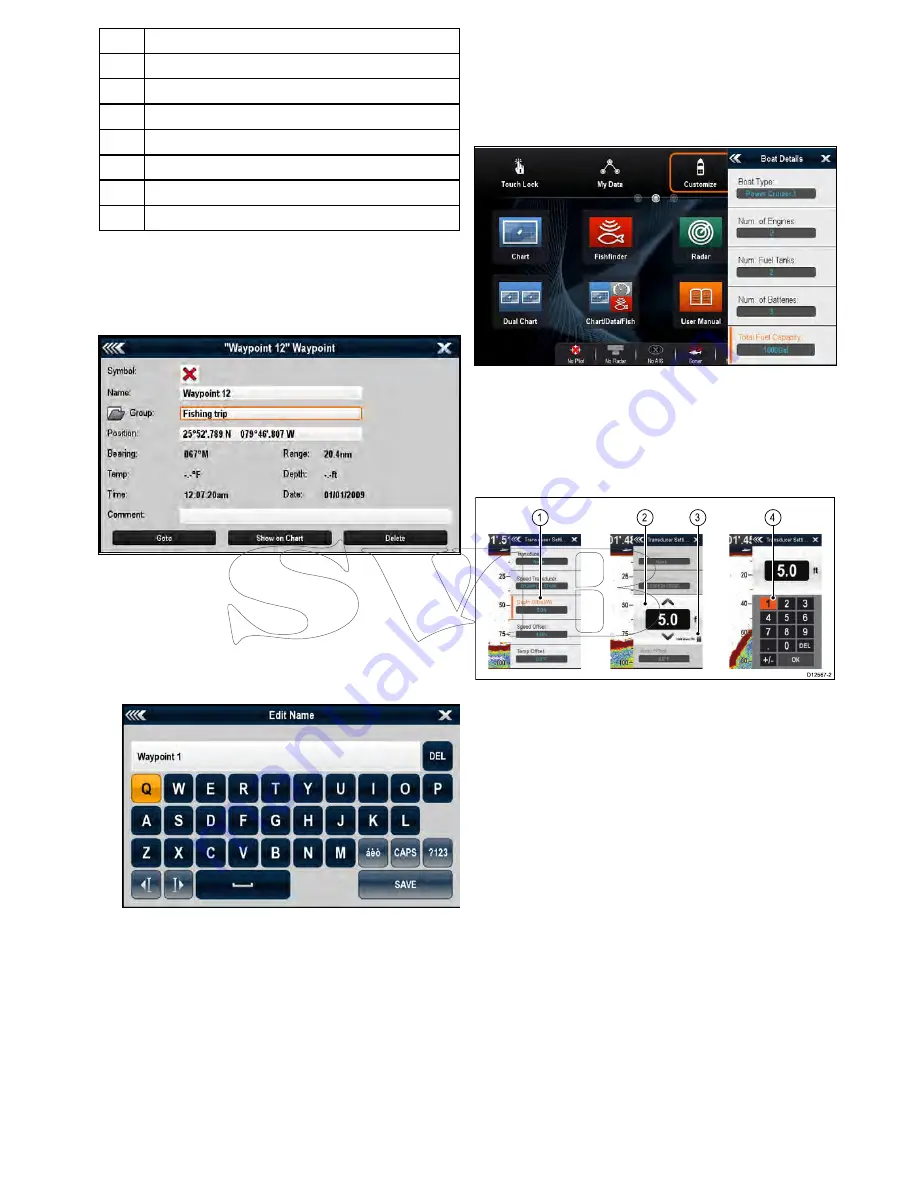
1
Decrease display brightness
2
Increase display brightness
3
Power up / Power down Radar
4
Radar standby / Radar transmit
5
Autopilot standby (during active navigation)
6
Display pilot control dialog
7
PowerSave mode
8
Screenshot / Screen capture
Edit dialogs
Edit dialogs enable you to edit the details of data
items stored on your multifunction display, such as
waypoints, routes, and tracks.
Selecting a text field displays the onscreen keyboard,
which can be used to edit the details.
Editing information in dialogs
With the dialog displayed:
1. Select the field you want to edit.
The onscreen keyboard is displayed:
2. Use the onscreen keyboard to make the changes.
3. Select
SAVE
to save the changes.
Entering special or accented characters
With the onscreen keyboard displayed:
1. Select the onscreen keyboard's
àèò
key.
2. Select the character you want to accent.
The available accented characters are displayed
above the text entry field.
3. For characters that have multiple available
accents, use the character key to toggle between
them.
4. Select the
àèò
key to enter the character.
Numeric menu items
Numeric menu items display numeric data and
enables you to either select a predefined value or to
increase and decrease the value as required.
Editing numerical settings
To edit numerical values you can use either the
onscreen numeric adjust control, onscreen numeric
keypad or the
Rotary Control
on a non-touch or
HybridTouch display to increase or decrease numeric
values.
D12567-2
1
2
3
4
1. Select the numeric data field you want to edit.
The numeric adjust control is displayed.
2. Adjust the setting to the required value using:
i.
The
Rotary control
— Non-touchscreen or
HybridTouch displays, or
ii. The onscreen
Up
and
Down
arrows —
Touchscreen displays.
3. To access the on-screen numeric keypad:
• Touch operation — Select the onscreen keypad
icon from the numeric adjust control.
• Non-Touch operation — Press and hold the
Ok
button.
The onscreen numeric keypad is displayed.
4. Enter the required value.
5. Select
Ok
to exit the numeric keypad and return
to the menu.
Getting started
99
Summary of Contents for c125
Page 2: ......
Page 14: ...14 a Series c Series e Series ...
Page 41: ...13 GPS receiver 14 Thermal camera 15 Wireless connection Planning the installation 41 ...
Page 48: ...48 a Series c Series e Series ...
Page 80: ...80 a Series c Series e Series ...
Page 118: ...118 a Series c Series e Series ...
Page 184: ...184 a Series c Series e Series ...
Page 188: ...188 a Series c Series e Series ...
Page 206: ...206 a Series c Series e Series ...
Page 228: ...228 a Series c Series e Series ...
Page 290: ...290 a Series c Series e Series ...
Page 310: ...310 a Series c Series e Series ...
Page 340: ...340 a Series c Series e Series ...
Page 374: ...374 a Series c Series e Series ...
Page 422: ...422 a Series c Series e Series ...
Page 436: ...436 a Series c Series e Series ...
Page 462: ...462 a Series c Series e Series ...
Page 463: ......
Page 464: ...www raymarine com ...