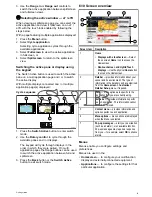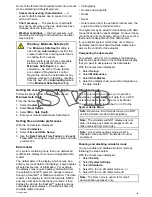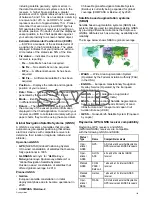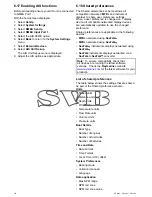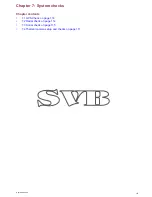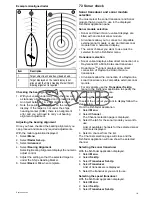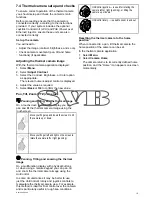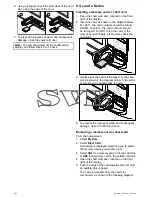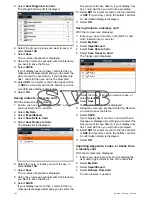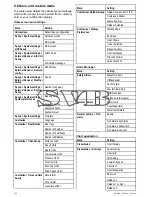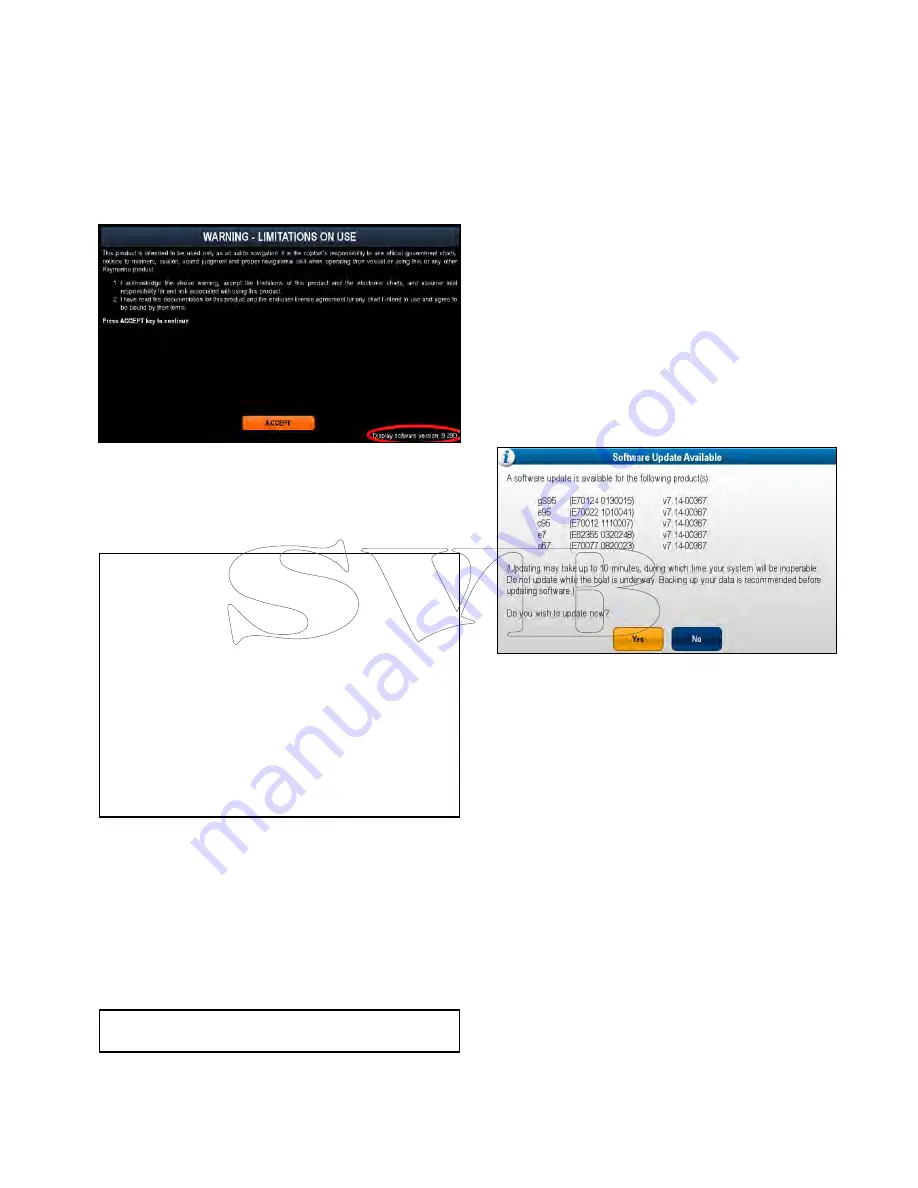
6.19 Software updates
Raymarine’s multifunction display software is
updated regularly to provide new and enhanced
features and improved performance and usability.
You should ensure you have the latest software by
regularly checking the Raymarine website for new
software.
You can identify your multifunction display’s current
software version from the Limitations on Use (LoU)
splash screen:
The software version can also be identified from the
Maintenance
menu.
The software update process can be used to update
all multifunction displays and remote keypads that
are connected to the same network.
Caution: Downloading software
updates
The software update process is carried
out at your own risk. Before initiating the
update process ensure you have backed
up any important files.
Ensure that the unit has a reliable power
supply and that the update process is not
interrupted.
Damage caused by incomplete updates
are not covered by Raymarine warranty.
By downloading the software update
package, you agree to these terms.
Updating the software
Software updates can be downloaded from the
Raymarine website.
To perform a software update you will need:
• A PC or Apple Mac with an internet connection
and a card reader.
• A FAT 32 formatted MicroSD card with SD card
adaptor.
Note:
Do not use a cartography chart card to save
software update or user data / settings files.
1. Go to the Raymarine website
www.raymarine.com
2. Click the
Service and Support
from the top
banner.
3. Select
Software Updates
from the drop down
list.
4. Select the relevant product.
5. Compare the latest available software against the
software version on your multifunction display.
6. If the software on the website is newer than the
software on your multifunction display select the
option to download the software.
7. Place the MicroSD card into an SD card adaptor.
8. Place the SD card adaptor into the card reader
of your PC or Mac.
9. Unzip the downloaded software update zip file to
the MicroSD card.
10. Remove the MicroSD card from the SD card
adaptor.
11. Backup your user data and settings by following
the procedure described in section
8.5 Saving
user data and user settings
.
12. Insert the MicroSD card into the card reader of
your multifunction display.
After a few seconds your multifunction display will
alert you that a software update is available and
which multifunction displays and remote keypads
require the update.
The software alert is only displayed once per
power cycle.
13. Select
Yes
to begin the software update.
The following steps will now take place:
1.
All networked multifunction displays will
reboot and commence a simultaneous
software update (During the software update
the display with the software update memory
card inserted will display a progress indicator.
2.
Once the networked displays have been
updated the display containing the software
update memory card will reboot and
commence the software update.
3.
Once all displays have been updated the
system will check to see if any connected
remote keypads require a software update.
Getting started
111
Summary of Contents for c125
Page 2: ......
Page 14: ...14 a Series c Series e Series ...
Page 41: ...13 GPS receiver 14 Thermal camera 15 Wireless connection Planning the installation 41 ...
Page 48: ...48 a Series c Series e Series ...
Page 80: ...80 a Series c Series e Series ...
Page 118: ...118 a Series c Series e Series ...
Page 184: ...184 a Series c Series e Series ...
Page 188: ...188 a Series c Series e Series ...
Page 206: ...206 a Series c Series e Series ...
Page 228: ...228 a Series c Series e Series ...
Page 290: ...290 a Series c Series e Series ...
Page 310: ...310 a Series c Series e Series ...
Page 340: ...340 a Series c Series e Series ...
Page 374: ...374 a Series c Series e Series ...
Page 422: ...422 a Series c Series e Series ...
Page 436: ...436 a Series c Series e Series ...
Page 462: ...462 a Series c Series e Series ...
Page 463: ......
Page 464: ...www raymarine com ...