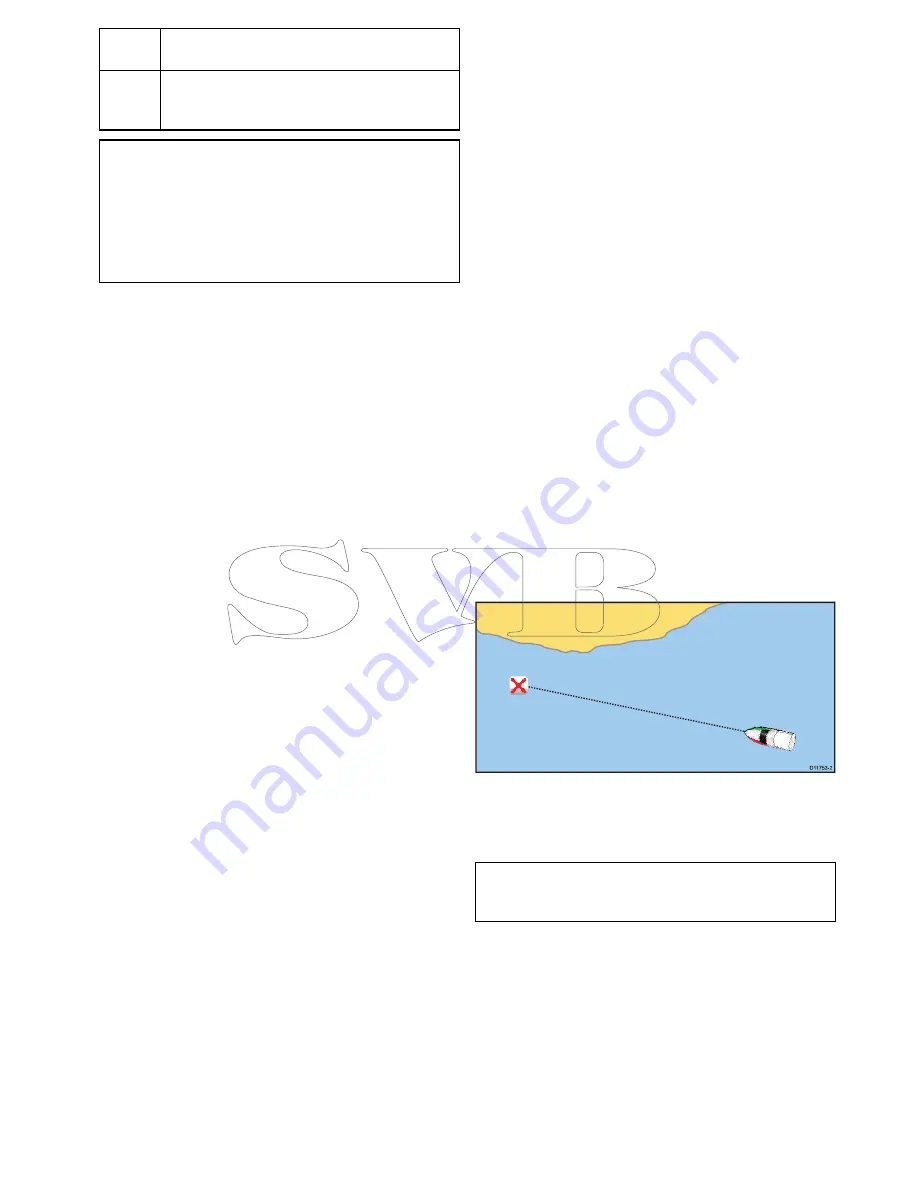
6
* Upload Sonar Logs and Community edits to
mobile device (Wi-Fi connection to MFD required)
7
** Upload Sonar Logs and Community edits
anonymously to Navionics servers (internet
connection required)
Note:
* To participate in Navionics Sonar Charts, Sonar
logging must be enabled on your MFD. Sonar Logs
can be enabled from the Chart application menu:
Menu > Depth & Contour > Sonar Logs
.
** The Sonar logs shall be uploaded to Navionics
servers anonymously.
To use this feature you must first:
1.
Download and install the Navionics Mobile
Marine app, available from the relevant app
store.
2.
Subscribe to Navionics Freshest Data.
3.
Download Freshest data to your mobile device.
4.
Enable Wi-Fi in the System Settings on the MFD.
5.
Enable Wi-Fi on your mobile device.
6.
Select the MFD Wi-Fi connection from the list of
available Wi-Fi networks on your mobile device.
Navionics Freshest Data
Navionics offer a 12 month subscriptions to their
Freshest Data service, which includes updates to
nautical charts, sonar charts and community edits
layer.
Nautical charts
— Navionics 2D charts.
Sonar Charts
— High definition bathymetry chart
layer created by combining multiple data sources
including Sonar Logs provided by Navionics
community users.
Community Edits
— Edits made by Navionics
users.
To obtain Freshest Data insert your Navionics
chart card into your PC, visit the Navionics website
www.navionics.com
and
Click
Downloads &
Updates.
18.3 Navigation options
The chart application provides features to help
navigate to a chosen location.
The navigation options are found in the Navigate
menu:
Menu > Navigate
•
Pilot Controls
— Accesses the Pilot Control
Dialog, when Autopilot Control is enabled.
•
Goto Cursor
— Will set the cursor position as the
active destination.
•
Goto Waypoint
— Provides options to navigate to
a waypoint stored on the system
•
Stop Goto
— Stops the Goto Cursor or Goto
Waypoint.
•
Stop Follow
— Stops following the current route.
•
Restart XTE
— Restarts the Cross Track Error.
•
Advance Waypoint
— When following a route,
skips to the next waypoint in the route.
•
Follow Route
— Provides options to navigate to a
route stored on the system
•
Start Track / Stop Track
— Will initiate a track on
screen to plot your course as you progress or stop
a track that is currently being created.
•
Build Route
— Provides options to build a route.
Refer to
Chapter 17 Waypoints, Routes and Tracks
for details on creating waypoints, routes and tracks.
Navigation
Navigating to a waypoint on the screen
D
11753-2
From the chart or radar application:
1. Select the waypoint.
The waypoint context menu is displayed.
2. Select the
Goto Waypoint
.
Note:
With an active waypoint selected you can
select
Stop Goto
option from the waypoint context
menu at any time to cancel the action.
Navigating to a waypoint using the waypoints
group list
From the Chart application:
1. Select
WPT
.
The waypoint menu is displayed.
2. Select
Waypoints
.
The waypoints group list is displayed.
3. Browse the group list for the relevant waypoint.
4. Select the waypoint.
The waypoint options dialog is displayed.
5. Select
Goto
.
Chart application
235
Summary of Contents for c125
Page 2: ......
Page 14: ...14 a Series c Series e Series ...
Page 41: ...13 GPS receiver 14 Thermal camera 15 Wireless connection Planning the installation 41 ...
Page 48: ...48 a Series c Series e Series ...
Page 80: ...80 a Series c Series e Series ...
Page 118: ...118 a Series c Series e Series ...
Page 184: ...184 a Series c Series e Series ...
Page 188: ...188 a Series c Series e Series ...
Page 206: ...206 a Series c Series e Series ...
Page 228: ...228 a Series c Series e Series ...
Page 290: ...290 a Series c Series e Series ...
Page 310: ...310 a Series c Series e Series ...
Page 340: ...340 a Series c Series e Series ...
Page 374: ...374 a Series c Series e Series ...
Page 422: ...422 a Series c Series e Series ...
Page 436: ...436 a Series c Series e Series ...
Page 462: ...462 a Series c Series e Series ...
Page 463: ......
Page 464: ...www raymarine com ...
















































