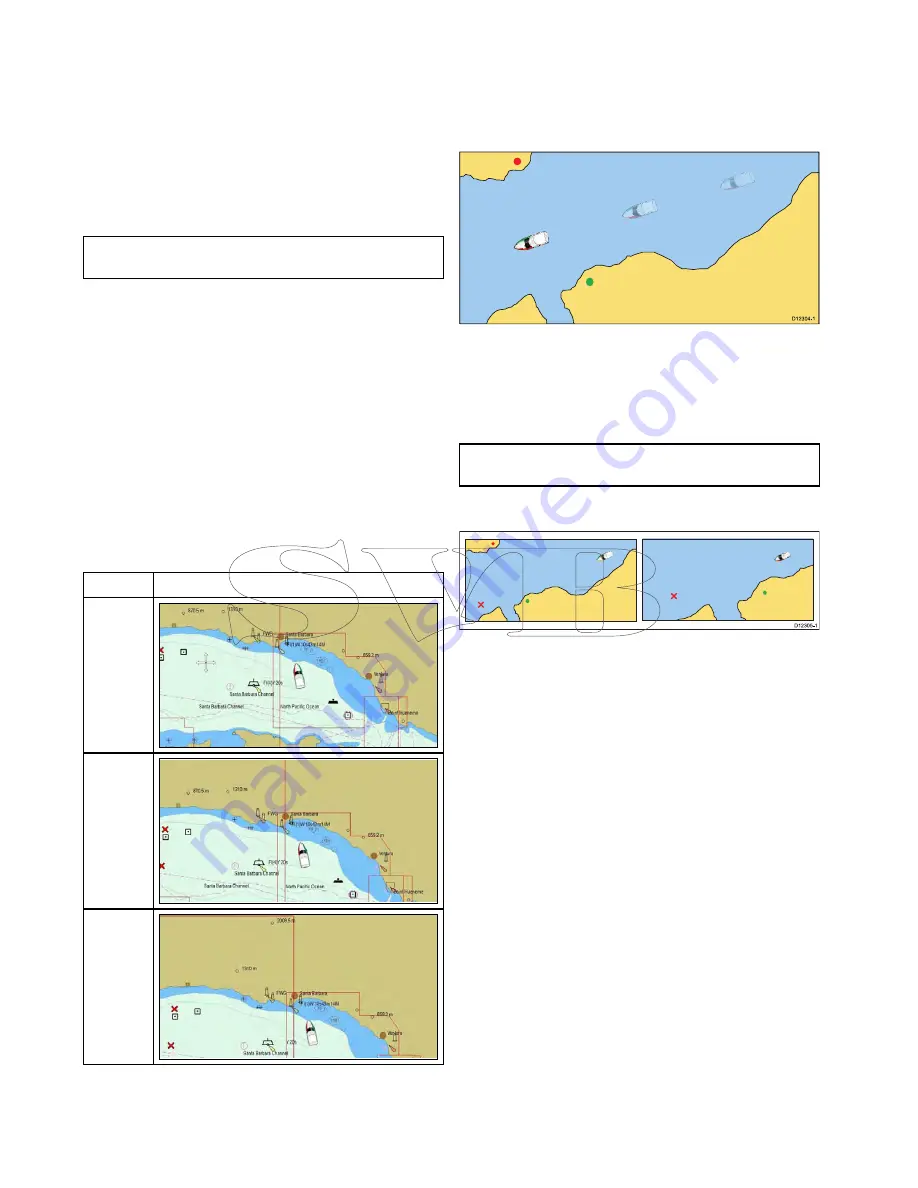
18.8 Chart motion mode
The motion mode controls the relationship between
the chart and your vessel.
Whilst motion mode is active, as your vessel moves,
the chart is redrawn to keep the vessel on-screen.
The 3 motion modes are:
•
Relative Motion (default)
•
True Motion
•
Auto Range
.
Note:
In the 3D chart view, only Relative Motion
mode is available.
The current motion mode applies to the active
instance of the chart application.
When you pan the chart the motion mode is no
longer active. This is indicated in the status bar by
brackets around the motion mode — for example,
(Relative Motion). This enables you to view another
area of the chart whilst navigating. To reset the
motion mode and return your vessel to the screen,
select the
Find Ship
icon or select
Find Ship
from
the menu. Manually changing the range or panning
the chart in auto range also suspends motion mode.
The default setting is relative motion with the boat
icon positioned in the center of the screen. The
mode that you select is restored at power up.
Boat positions (Relative Motion only)
Position
Example
Center
Partial
Offset
Full
Offset
When the motion mode is set to Relative Motion, the
position of your vessel is fixed on-screen and the
chart picture moves relative to your vessel. You can
use the
Menu > Presentation > View & Motion >
Boat Position:
menu options to determine whether
the vessel is fixed in the center of the window or
offset. If you change the position to Partial Offset
or Full Offset, the view ahead of your vessel will be
increased.
True Motion
D
12304-1
When the motion mode is set to True Motion,
the chart is fixed and the vessel moves in true
perspective to fixed landmasses on-screen. As the
vessel’s position approaches the edge of the screen,
the chart picture is automatically reset to reveal the
area ahead of the vessel.
Note:
It is not possible to select True Motion when
the orientation is set to Head Up.
Auto Range
D
12305-1
Auto Range selects and maintains the largest
possible scale of chart that will display both the
vessel and the target waypoint. Auto range is not
available if radar-chart synchronization is on.
Setting the motion mode
To change the motion mode follow the steps below.
From the chart application menu:
1. Select
Presentation
.
2. Select
View & Motion
.
3. Select
Motion Mode:
.
4. Select True Motion, Relative Motion, or Auto
Range option as appropriate.
Once selected the screen will update to reflect the
new mode.
Changing the position of the boat icon
From the chart application menu:
1. Select
Presentation
.
2. Select
View & Motion
.
3. Select
Boat Position
.
4. Select
Center
,
Partial Offset
, or
Full Offset
as
appropriate.
240
a Series / c Series / e Series
Summary of Contents for c125
Page 2: ......
Page 14: ...14 a Series c Series e Series ...
Page 41: ...13 GPS receiver 14 Thermal camera 15 Wireless connection Planning the installation 41 ...
Page 48: ...48 a Series c Series e Series ...
Page 80: ...80 a Series c Series e Series ...
Page 118: ...118 a Series c Series e Series ...
Page 184: ...184 a Series c Series e Series ...
Page 188: ...188 a Series c Series e Series ...
Page 206: ...206 a Series c Series e Series ...
Page 228: ...228 a Series c Series e Series ...
Page 290: ...290 a Series c Series e Series ...
Page 310: ...310 a Series c Series e Series ...
Page 340: ...340 a Series c Series e Series ...
Page 374: ...374 a Series c Series e Series ...
Page 422: ...422 a Series c Series e Series ...
Page 436: ...436 a Series c Series e Series ...
Page 462: ...462 a Series c Series e Series ...
Page 463: ......
Page 464: ...www raymarine com ...






























