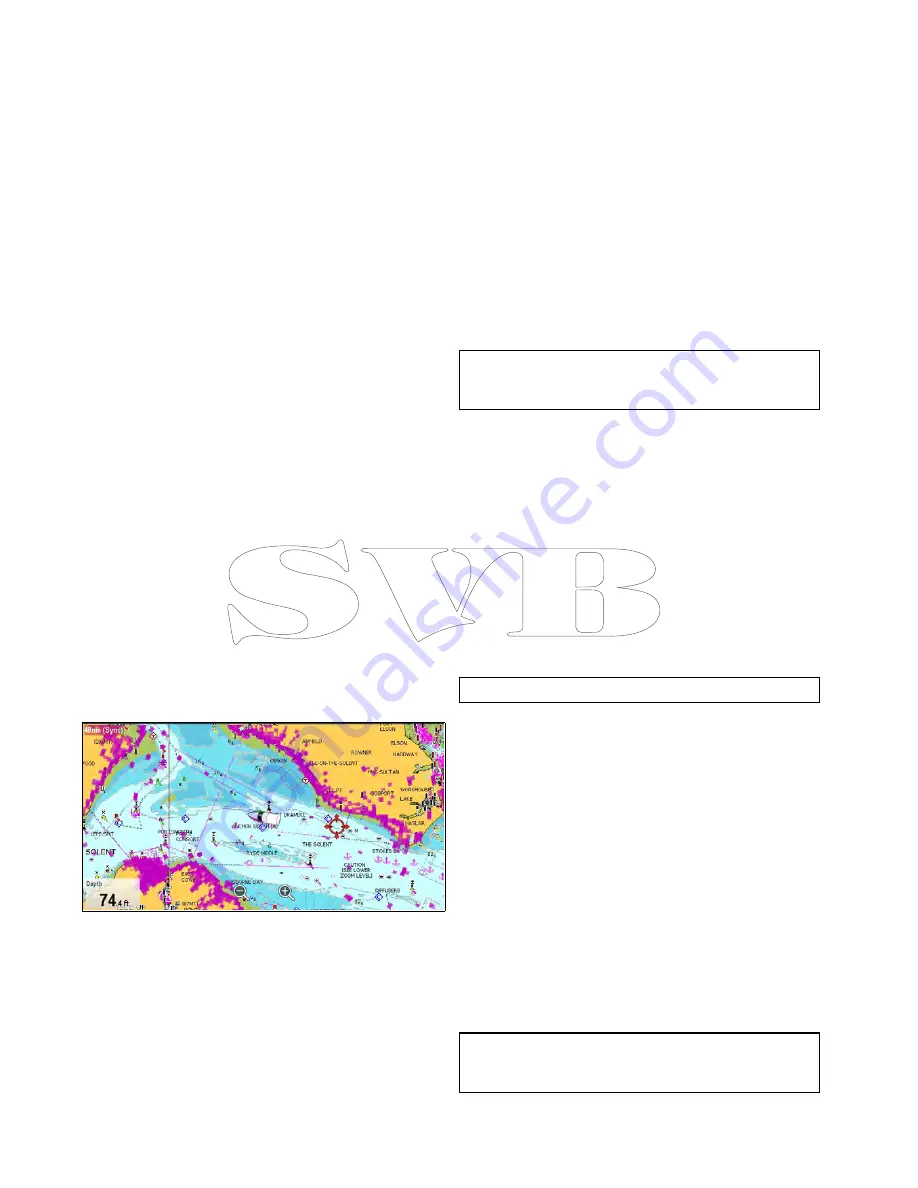
Enabling AIS in the Chart application
To enable the AIS overlay in the Chart application
follow the steps below.
To enable the AIS overlay your system must include
an AIS receiver or transceiver. The AIS overlay is
not available in 3D view.
From the Chart application menu:
1. Select
Presentation
.
2. Select
Overlays
.
3. Select
AIS:
so that On is selected.
Selecting AIS: switches the AIS between On and
Off.
For AIS information refer to
Chapter 16 AIS function
.
Radar overlay
You can overlay Radar and MARPA functions in the
Chart application to provide target tracking or to
help you distinguish between fixed objects and other
marine traffic.
You can enhance the use of the Chart application by
combining it with the following Radar features:
•
MARPA
— The Mini Automatic Radar Plotting
Aid (MARPA) function is used for target tracking
and risk analysis. MARPA targets are only
available in the Chart application when Heading
data is available. When MARPA targets are
being tracked they are displayed in the Chart
application regardless of whether Radar overlay is
switched On. Associated MARPA functions can be
accessed using the menu.
•
Radar overlay
— You can overlay the Radar
image over your Chart image allowing better
distinction between fixed objects and other marine
traffic. For best results, switch on Radar-Chart
synchronization to ensure radar range and chart
scale are synchronized.
Radar overlay using Heading
Radar overlay requires the use of Heading data from
a connected:
• Evolution autopilot sensor (such as the EV-1 or
EV-2, or
• Fluxgate compass
With Heading data available both Radar overlay
and MARPA targets can be displayed in the Chart
application.
The system will always use Heading for the overlay
when it is available.
When the Radar overlay is using Heading then
‘OVL’ is displayed in the top left corner of the Chart
application.
Radar overlay using stable COG
Radar overlay can be set to use COG when Heading
data is not available or is lost. In order to use COG
for the overlay it must be stable i.e. there must be
sufficient SOG.
When using COG for the overlay MARPA targets are
not available.
If Heading data becomes available then the overlay
will automatically switch back to using Heading
instead.
When the Radar overlay is using COG then
‘OVL-COG’ is displayed in the top left corner of the
Chart application.
Note:
When the overlay is using COG,
misalignment of the Radar and Chart images can
occur due to tide and current effects.
Enabling Radar overlay
With a connected Radar turned On and Transmitting:
1. Select
Menu
.
2. Select
Presentation
.
3. Select
Overlays
.
4. Select
Radar
.
The Radar overlay opacity slider bar control
is displayed showing the current opacity
percentage.
5. Adjust the slider bar to the required opacity, or
6. Select
Off
to turn the Radar overlay off.
7. Select
Back
to close the opacity menu.
Note:
Radar overlay is not available in 3D view.
Using COG for the Radar overlay
COG can be used for the Radar overlay when
Heading data is not available or is lost.
From the Chart application menu, with Radar overlay
switched On:
1. Select
Menu
.
2. Select
Presentation
.
3. Select
Overlays
.
4. Select
Radar w/o Hdg:
so that On is highlighted.
The Radar overlay is now set to automatically
switch to use COG data if Heading data is not
available or is lost. If Heading data subsequently
becomes available again the system will
automatically change back to using Heading
data. An alert message will be displayed when
switching to COG.
Note:
When the overlay is using COG,
misalignment of the Radar and Chart images can
occur due to tide and current effects.
Accessing radar controls on the chart
From the chart application:
244
a Series / c Series / e Series
Summary of Contents for c125
Page 2: ......
Page 14: ...14 a Series c Series e Series ...
Page 41: ...13 GPS receiver 14 Thermal camera 15 Wireless connection Planning the installation 41 ...
Page 48: ...48 a Series c Series e Series ...
Page 80: ...80 a Series c Series e Series ...
Page 118: ...118 a Series c Series e Series ...
Page 184: ...184 a Series c Series e Series ...
Page 188: ...188 a Series c Series e Series ...
Page 206: ...206 a Series c Series e Series ...
Page 228: ...228 a Series c Series e Series ...
Page 290: ...290 a Series c Series e Series ...
Page 310: ...310 a Series c Series e Series ...
Page 340: ...340 a Series c Series e Series ...
Page 374: ...374 a Series c Series e Series ...
Page 422: ...422 a Series c Series e Series ...
Page 436: ...436 a Series c Series e Series ...
Page 462: ...462 a Series c Series e Series ...
Page 463: ......
Page 464: ...www raymarine com ...
















































