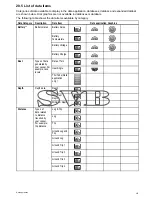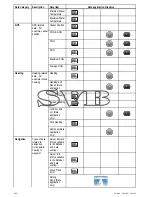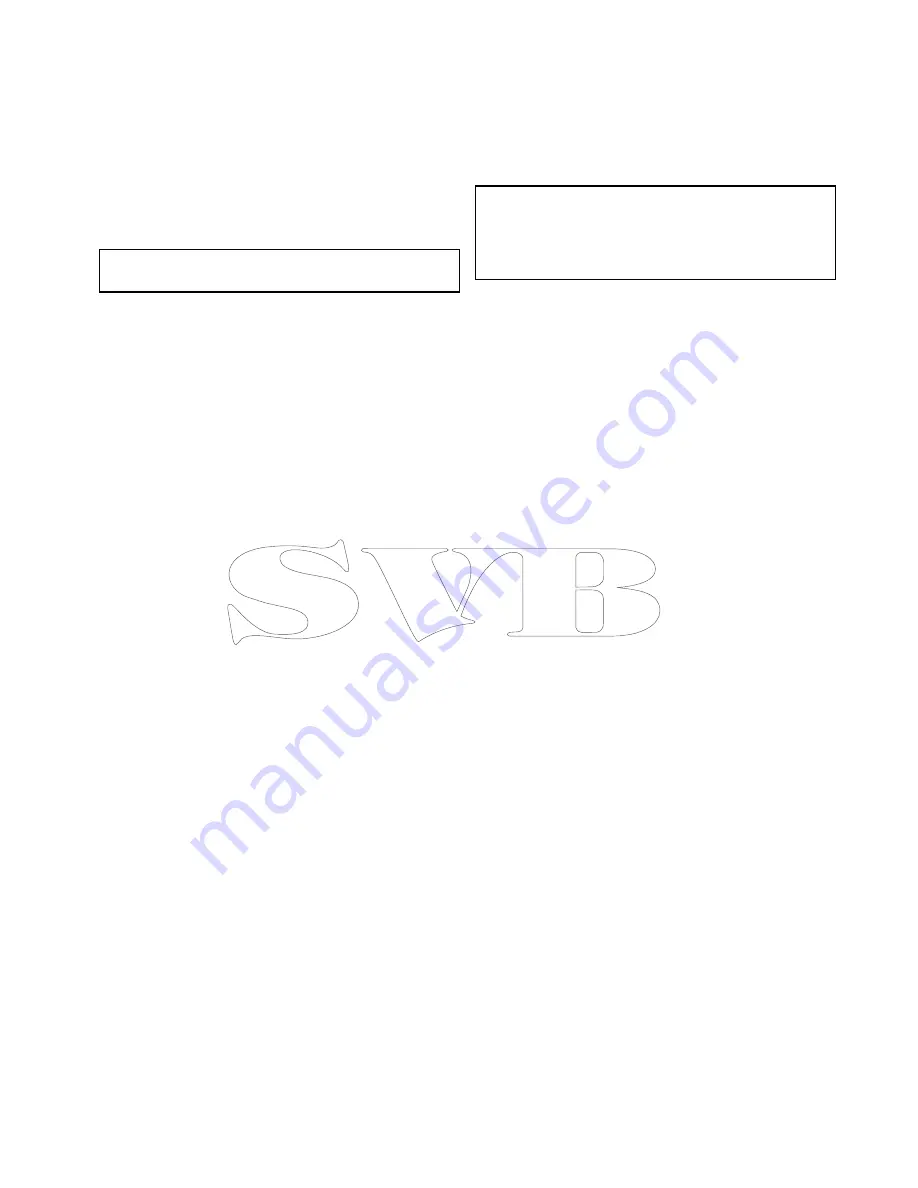
20.11 Resetting minimum and
maximum readings
Minimum and maximum readings sorted on the
display can be reset from the Data application.
From the Data application, with the data you want to
reset displayed onscreen:
1. Select
Menu
.
2. Select
Data Resets
.
3. Select the data item you want to reset.
The reading is reset.
Note:
Resets will only be available for data items
that are currently displayed onscreen.
20.12 Resetting all datapages
You can reset the datapages in the data application
to the factory defaults.
1. Select
Menu
.
2. Select
Reset All Pages
.
The confirm reset pop up message is displayed.
3. Select
Yes
to reset or
No
to cancel the action.
Note:
Resetting all pages will restore your
pre-configured pages to default settings and
remove any custom pages that have been created.
Number of engines and maximum RPM settings
will not be changed during the reset.
Data application
309
Summary of Contents for c125
Page 2: ......
Page 14: ...14 a Series c Series e Series ...
Page 41: ...13 GPS receiver 14 Thermal camera 15 Wireless connection Planning the installation 41 ...
Page 48: ...48 a Series c Series e Series ...
Page 80: ...80 a Series c Series e Series ...
Page 118: ...118 a Series c Series e Series ...
Page 184: ...184 a Series c Series e Series ...
Page 188: ...188 a Series c Series e Series ...
Page 206: ...206 a Series c Series e Series ...
Page 228: ...228 a Series c Series e Series ...
Page 290: ...290 a Series c Series e Series ...
Page 310: ...310 a Series c Series e Series ...
Page 340: ...340 a Series c Series e Series ...
Page 374: ...374 a Series c Series e Series ...
Page 422: ...422 a Series c Series e Series ...
Page 436: ...436 a Series c Series e Series ...
Page 462: ...462 a Series c Series e Series ...
Page 463: ......
Page 464: ...www raymarine com ...