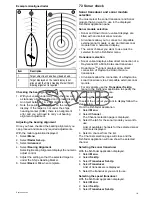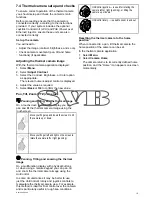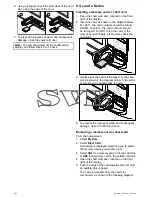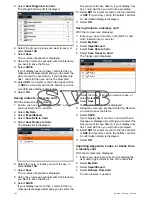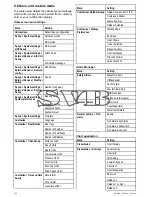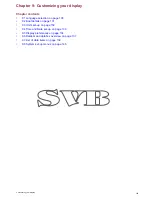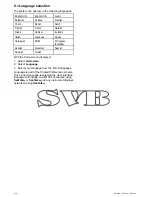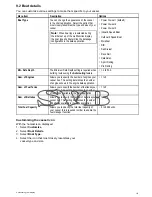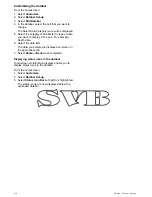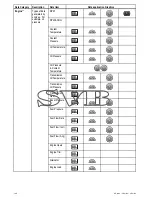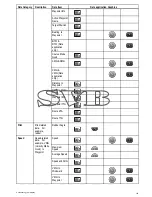8.7 Screenshots
You can take a screenshot of what is currently
displayed on the screen.
Screenshots are saved to a MicroSD card in .bmp
(bitmap) format. The saved image can be viewed
from any device capable of viewing bitmap images.
Taking a screenshot
You can take a screenshot by following the steps
below.
1. Insert a MicroSD card with suitable free space
available into the card reader.
2. Press the
Power
button.
The Shortcuts page is displayed:
3. Select the
Camera
icon.
A confirmation message is displayed.
4. Select
Ok
.
The screenshot is now saved to the MicroSD
card.
Tip
If your multifunction display has a
Back
button
you can also take a screenshot by pressing and
holding the
Back
button until the confirmation
message appears.
Selecting the SD card slot for screenshots
If your multifunction display has 2 card reader
slots, you must select which card slot to save the
screenshot to.
From the homescreen.
1. Select
Customize
.
2. Select
Display Preferences
.
3. Select
Screenshot File:
.
4. Select either
MicroSD 1
or
MicroSD 2
.
Viewing a screenshot on the multifunction
display
You can view images on the multifunction display.
1. Insert a MicroSD card containing the screenshot
or image into the MicroSD card slot of your
multifunction display.
2. From the homescreen, select
My Data
.
3. Select
Images and Video
.
The file browser dialog is displayed.
4. Use the file browser to locate the file on the
MicroSD card.
5. Select the file you want to view.
The file will now open.
6. Select
Back
or
Close
to close the image.
8.8 Resetting your system
Your system may be reset to its factory default
settings if required.
There are 2 types of reset operation, both of which
affect the current display you are using, AND any
networked displays.
• Settings reset.
• Settings and data reset.
Settings reset
This option resets your setup menus, page sets, and
databar settings to factory default. It will NOT affect
your waypoints, routes, or tracks data.
Settings and data reset
In addition to the settings reset detailed above,
performing a settings and data reset will also remove
ALL waypoints, routes, and tracks data.
Resetting system settings
With the homescreen displayed:
1. Select
Set-up
.
2. Select
Maintenance
.
3. Select
System Settings Reset
.
A message is displayed prompting you to confirm
the action.
4. Select
Yes
to proceed with the settings reset, or
No
to cancel.
Resetting system settings and data
Note:
Performing a settings and data reset erases
ALL waypoints, routes, and track data from your
system. BEFORE proceeding with a settings and
data reset, ensure that you backup any data that
you want to keep on to a memory card.
With the homescreen displayed:
1. Select
Set-up
.
2. Select
Maintenance
.
3. Select
System Settings and Data Reset
.
A message is displayed prompting you to confirm
the action.
4. Select
Yes
to proceed with the settings and data
reset, or
No
to cancel.
128
a Series / c Series / e Series
Summary of Contents for c125
Page 2: ......
Page 14: ...14 a Series c Series e Series ...
Page 41: ...13 GPS receiver 14 Thermal camera 15 Wireless connection Planning the installation 41 ...
Page 48: ...48 a Series c Series e Series ...
Page 80: ...80 a Series c Series e Series ...
Page 118: ...118 a Series c Series e Series ...
Page 184: ...184 a Series c Series e Series ...
Page 188: ...188 a Series c Series e Series ...
Page 206: ...206 a Series c Series e Series ...
Page 228: ...228 a Series c Series e Series ...
Page 290: ...290 a Series c Series e Series ...
Page 310: ...310 a Series c Series e Series ...
Page 340: ...340 a Series c Series e Series ...
Page 374: ...374 a Series c Series e Series ...
Page 422: ...422 a Series c Series e Series ...
Page 436: ...436 a Series c Series e Series ...
Page 462: ...462 a Series c Series e Series ...
Page 463: ......
Page 464: ...www raymarine com ...