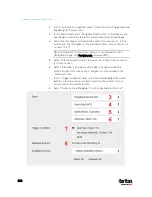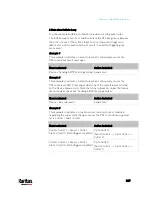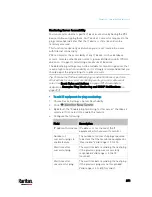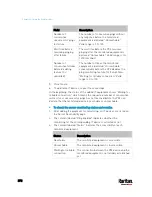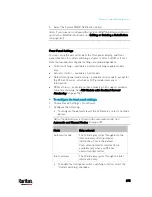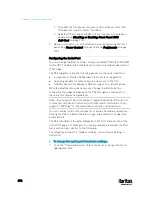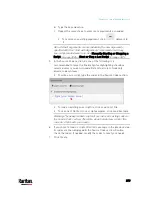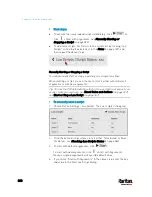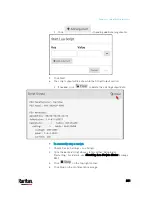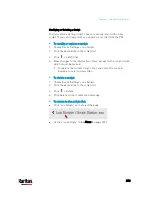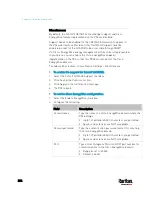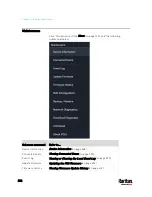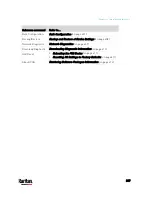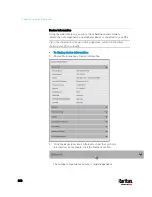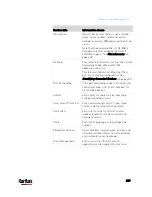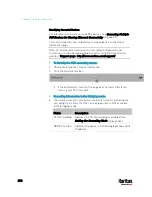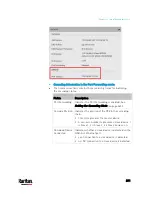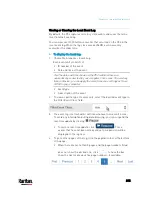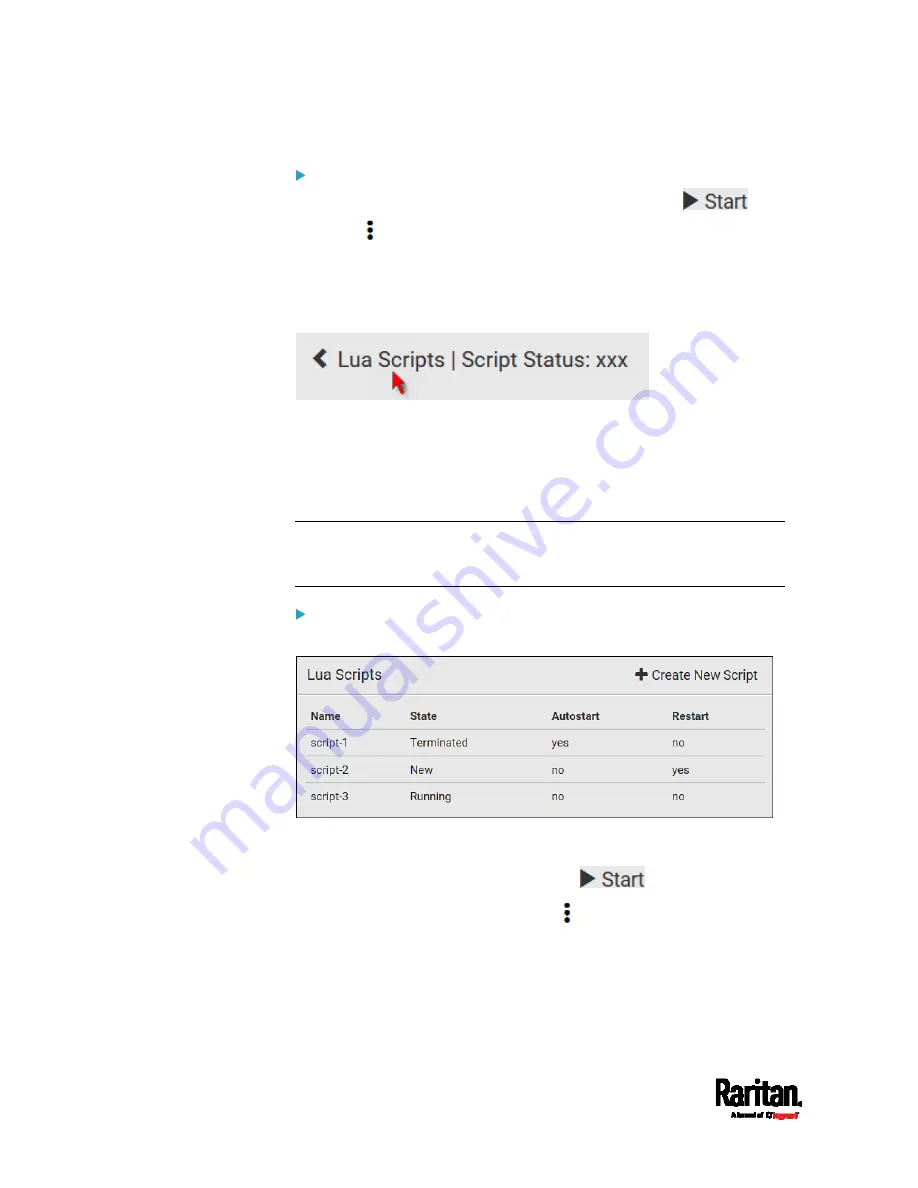
Chapter 6: Using the Web Interface
380
Next steps:
To execute the newly-added script immediately, click
, or
click
> Start with Arguments. See
Manually Starting or
Stopping a Script
(on page 380).
To add more scripts, first return to the scripts list by clicking "Lua
Scripts" on the top (see below) or in the
Menu
(on page 139), and
then repeat the above steps.
Manually Starting or Stopping a Script
You can manually start or stop an existing Lua script at any time.
When starting a script, you can choose to start it either with its default
arguments or with new arguments.
Tip: To have the PX3 automatically start or stop a script in response to an
event, create an event rule. See
Event Rules and Actions
(on page 312)
and
Start or Stop a Lua Script
(on page 347).
To manually start a script:
1.
Choose Device Settings > Lua Scripts. The Lua scripts list displays.
2.
Click the desired script whose state is either 'Terminated' or 'New.'
For details, see
Checking Lua Scripts States
(on page 382).
3.
To start with default arguments, click
.
To start with new arguments, click
> Start with Arguments.
Newly-assigned arguments will override default ones.
4.
If you chose "Start with Arguments" in the above step, enter the key
and value in the Start Lua Script dialog.
Summary of Contents for PX3-3000 series
Page 5: ......
Page 18: ...Contents xviii Index 841...
Page 93: ...Chapter 4 Connecting External Equipment Optional 69...
Page 787: ...Appendix J RADIUS Configuration Illustration 763 Note If your PX3 uses PAP then select PAP...
Page 792: ...Appendix J RADIUS Configuration Illustration 768 14 The new attribute is added Click OK...
Page 793: ...Appendix J RADIUS Configuration Illustration 769 15 Click Next to continue...
Page 823: ...Appendix K Additional PX3 Information 799...