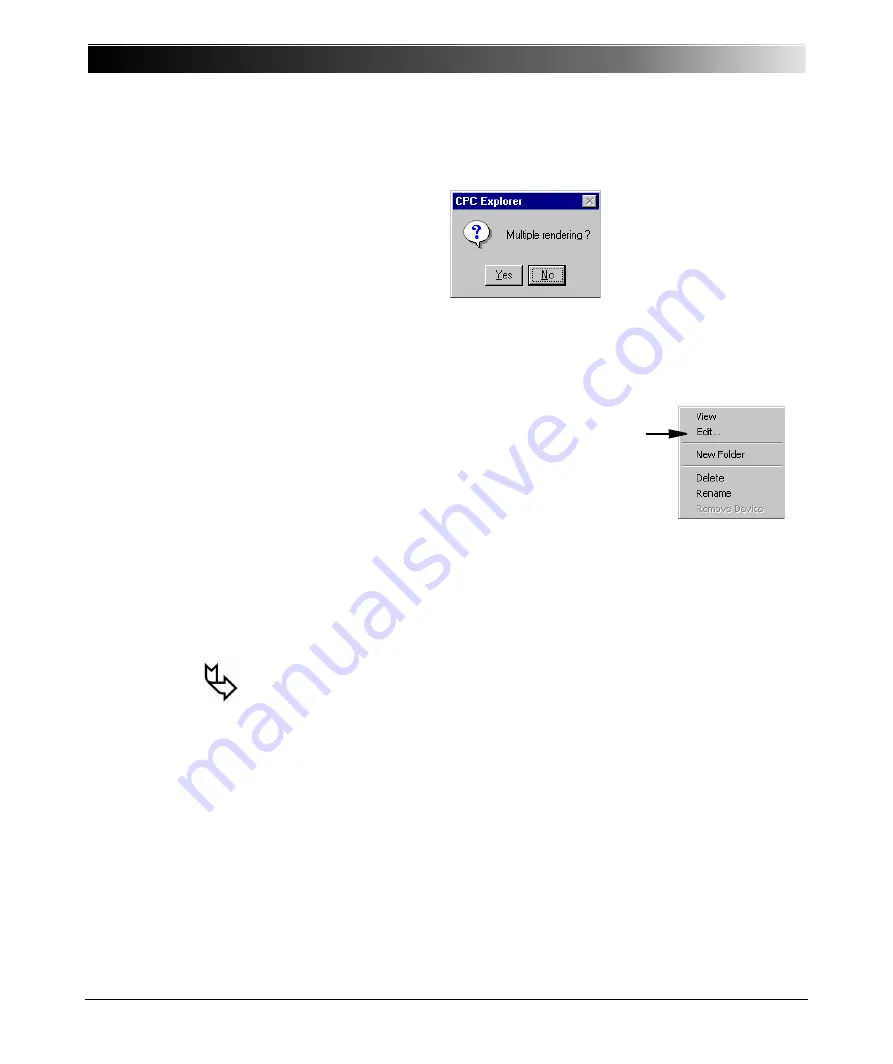
CPC 100 V1.41
13 - 8
This is indicated by the
Multiple rendering
confirmation dialog box.
Figure 5:
Multiple rendering
confirmation dialog box,
indicating that more
than one test is to be
displayed
If you click Y
E S
, a comprehensive test report is generated and displayed in the
right-hand side pane that, one after the other and separated by horizontal lines,
lists all single test reports from that selected folder structure.
Figure 6:
Context-menu on right-
click when
CPC Explorer
is
installed
An example, how
CPC Explorer
and
CPC Editor
work together is outlined at
”Preparing a Test Offline with a PC” on page 14-10.
To learn how to save a test report to the "portable" PDF format, please refer to
”Saving a Test to PDF Format” on page 16 of this chapter.
Note:
if you have
CPC Editor
installed on your computer,
the context menu holds one more entry: E
D I T
. . .
CPC Editor
is an optionally available PC-based
software program used for offline test preparation.
For more information about
CPC Editor
, please
refer to the according chapter of this Reference
Manual.
Right-clicking a
CPC 100
XML file on your computer’s hard disk and
selecting the context-menu’s command E
D I T
. . . automatically starts
CPC Editor
and loads the file.
Note that this does not work with files situated on
CPC 100.
Summary of Contents for CPC 100
Page 12: ...CPC 100 V1 41 x...
Page 28: ...CPC 100 V1 41 1 16...
Page 90: ...CPC 100 V1 41 3 14...
Page 194: ...CPC 100 V1 41 6 30...
Page 250: ...CPC 100 V1 41 8 32 Figure 24 Settings of Amplifier test card for this example use case...
Page 258: ...CPC 100 V1 41 9 4...
Page 264: ...CPC 100 V1 41 10 6...
Page 282: ...CPC 100 V1 41 12 10 Figure 9 Saving tests with the CPC Editor...
Page 284: ...CPC 100 V1 41 12 12...
Page 312: ...CPC 100 V1 41 14 12...
Page 316: ...CPC 100 V1 41 15 4...
Page 350: ...CPC 100 V1 41 16 34...
Page 372: ...OMICRON Contact Addresses 22...






























