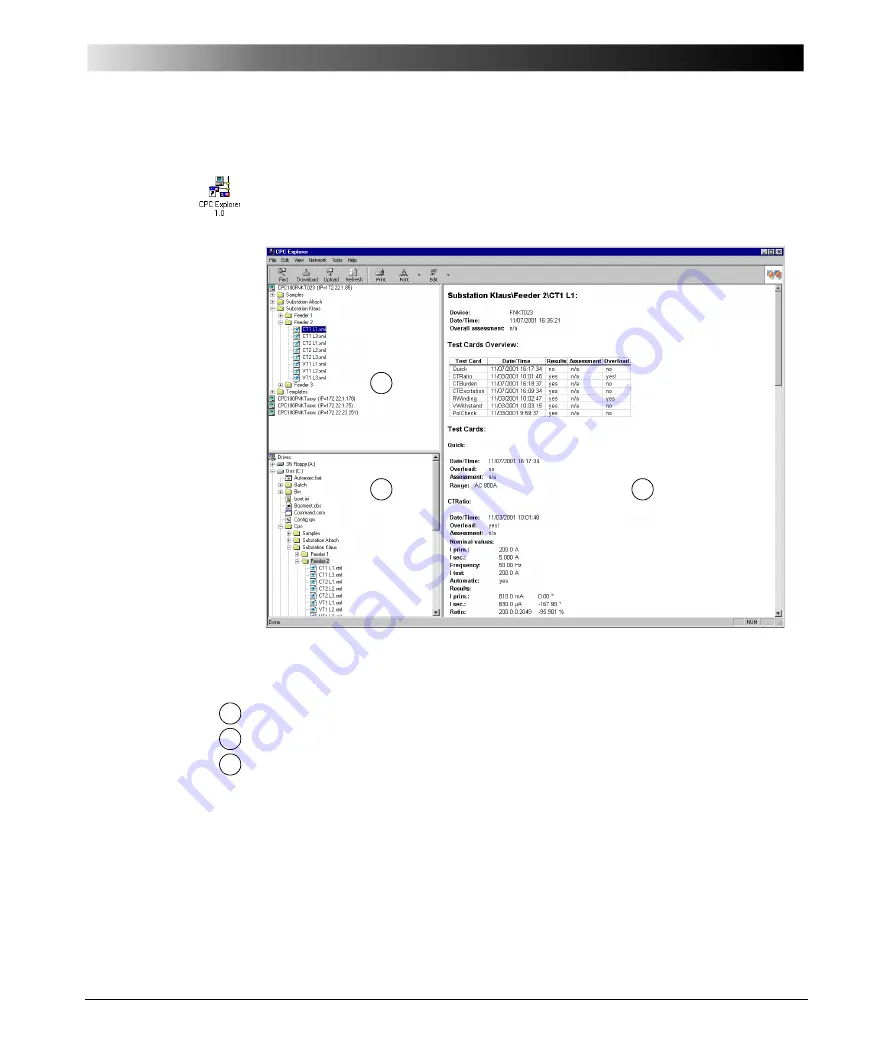
CPC Explorer
13 - 5
Starting CPC Explorer
Double-click the
CPC Explorer
icon on your desktop, or click on
S
T A R T
| P
R O G R A M S
| C P C E
X P L O R E R
.
Figure 1:
CPC Explorer
user
interface
Apart from the pull-down menus and the toolbar,
CPC Explorer
interface
consists of three panes:
• the top left-hand side pane displays the files of all connected
CPC 100
units
• the bottom left-hand side pane displays the files of the PC
• the right-hand side pane displays the contents of any
CPC 100
HTML or XML
document selected in either one of the left-hand side panes.
Navigate through the tree structure in the left-hand side panes as you would in
Windows Explorer. Double-clicking a closed folder or clicking on the plus sign
beside it opens it. Double-clicking an open folder or clicking on the minus sign
beside it closes it.
1
2
3
1
2
3
Summary of Contents for CPC 100
Page 12: ...CPC 100 V1 41 x...
Page 28: ...CPC 100 V1 41 1 16...
Page 90: ...CPC 100 V1 41 3 14...
Page 194: ...CPC 100 V1 41 6 30...
Page 250: ...CPC 100 V1 41 8 32 Figure 24 Settings of Amplifier test card for this example use case...
Page 258: ...CPC 100 V1 41 9 4...
Page 264: ...CPC 100 V1 41 10 6...
Page 282: ...CPC 100 V1 41 12 10 Figure 9 Saving tests with the CPC Editor...
Page 284: ...CPC 100 V1 41 12 12...
Page 312: ...CPC 100 V1 41 14 12...
Page 316: ...CPC 100 V1 41 15 4...
Page 350: ...CPC 100 V1 41 16 34...
Page 372: ...OMICRON Contact Addresses 22...






























