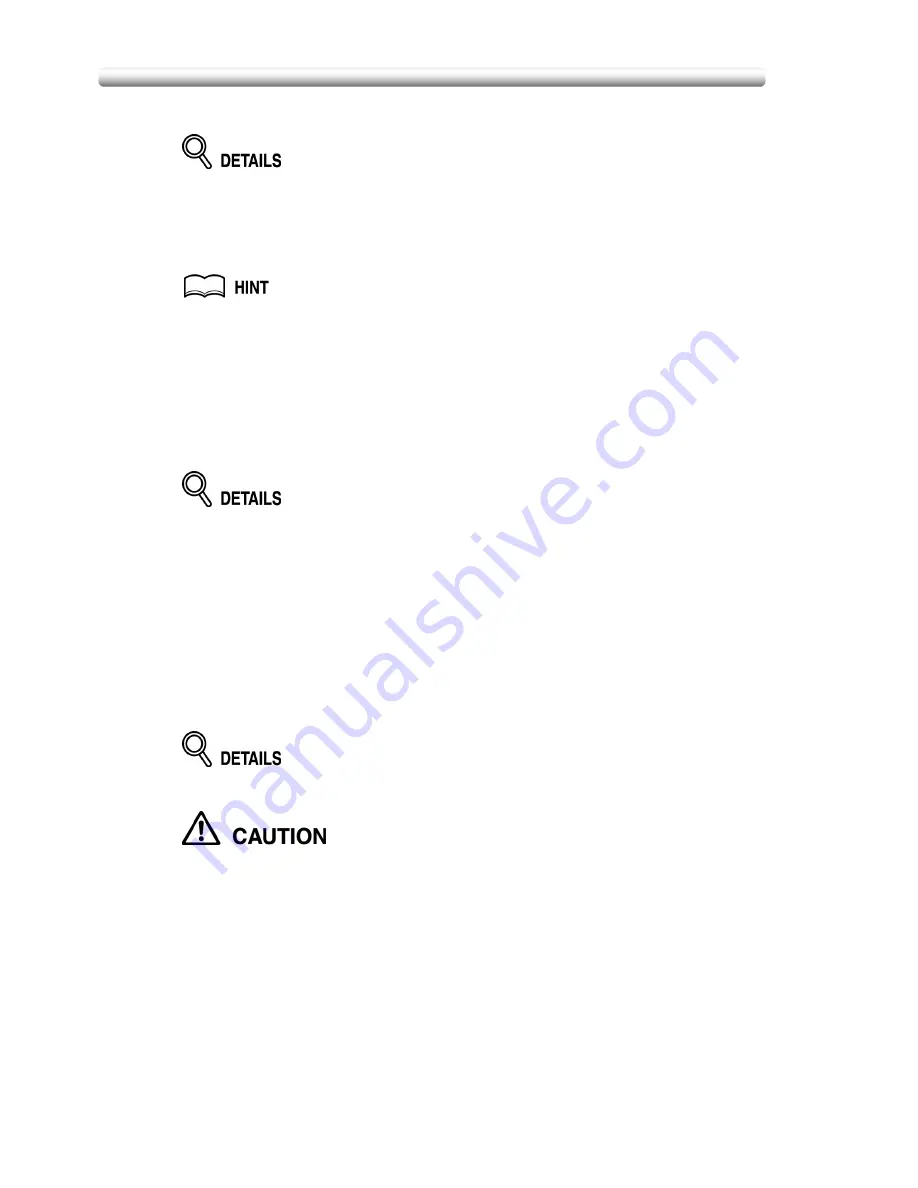
Making Double-Sided Copies (1
a
2, 2
a
2) (continued)
3-30
5.
Select additional copy conditions, as desired.
Some incompatible conditions may automatically release the selected copy
mode. In this case, arrange the settings so that they are compatible with the
selected copy mode.
6.
Enter the desired print quantity from the control panel keypad.
See p. 3-10 for details on setting print quantity.
7.
Press [
START
] to scan.
The front side image of the double-sided copy will be scanned into memory.
8.
Replace the original on the platen glass with the back side image
original, then press [
START
].
Repeat this step until all originals are scanned.
• Memory indicator on the upper right of the Basic Screen allows you to
check the remaining memory.
• To delete the scanned data without printing, press [
STOP
]. See p. 3-13 for
details.
9.
After all originals are scanned, touch
STORE
to exit the Store
mode.
STORE
will no longer be highlighted.
10.
Press [
START
] to print.
All the data in memory will be output.
Press [
STOP
] to suspend the printing job. See p. 3-13 for details.
When the finisher / trimmer unit / paper exit tray capacity is
exceeded due to the print quantity selected, remove the copied sets
as they exit; otherwise, mishandled paper will occur.
Summary of Contents for CF5001
Page 1: ...CF5001 User Manual ...
Page 17: ...Basic ...
Page 18: ......
Page 73: ...Positioning Originals continued 3 5 3 Adjust paper guides ...
Page 159: ...Advanced ...
Page 160: ......
Page 168: ...Colour Copy Quality continued 7 8 4 4 Blue ...
Page 170: ...Colour Copy Quality continued 7 10 4 4 Yellow 4 4 Black ...
Page 196: ......
Page 232: ......
Page 302: ......
Page 331: ...12 Section 12 Paper and Original Information Paper Information 12 2 Original Information 12 9 ...
Page 342: ......
Page 364: ......
Page 423: ...Index ...
Page 424: ......
Page 430: ......
Page 431: ...65AN97100 01 ...






























