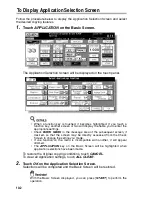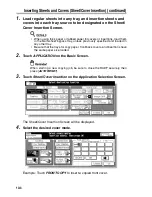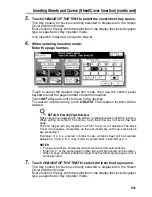9-2
Specifying Original Direction
Specify the direction of the originals placed on RADF or platen glass.
This setting is required to obtain copy results as expected when making double-sided
copies with binding position specified or when staple position is specified.
1.
Touch
SPECIAL ORIGINAL
on the Basic Screen.
The Special Original popup menu will be displayed.
When starting a new copying job, be sure to close the RADF securely, then
press [
AUTO RESET
].
2.
Touch to highlight the desired original direction key.
A
Z
A
Z
A
Z
A
Z
A
Z
A
Z
A
Z
A
Z
Originals on RADF:
Originals on platen glass:
Summary of Contents for CF5001
Page 1: ...CF5001 User Manual ...
Page 17: ...Basic ...
Page 18: ......
Page 73: ...Positioning Originals continued 3 5 3 Adjust paper guides ...
Page 159: ...Advanced ...
Page 160: ......
Page 168: ...Colour Copy Quality continued 7 8 4 4 Blue ...
Page 170: ...Colour Copy Quality continued 7 10 4 4 Yellow 4 4 Black ...
Page 196: ......
Page 232: ......
Page 302: ......
Page 331: ...12 Section 12 Paper and Original Information Paper Information 12 2 Original Information 12 9 ...
Page 342: ......
Page 364: ......
Page 423: ...Index ...
Page 424: ......
Page 430: ......
Page 431: ...65AN97100 01 ...