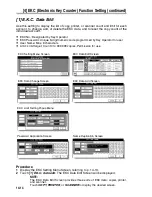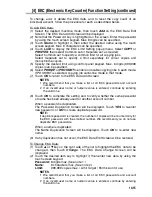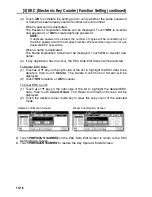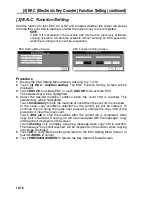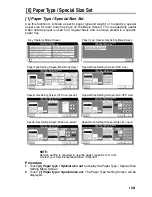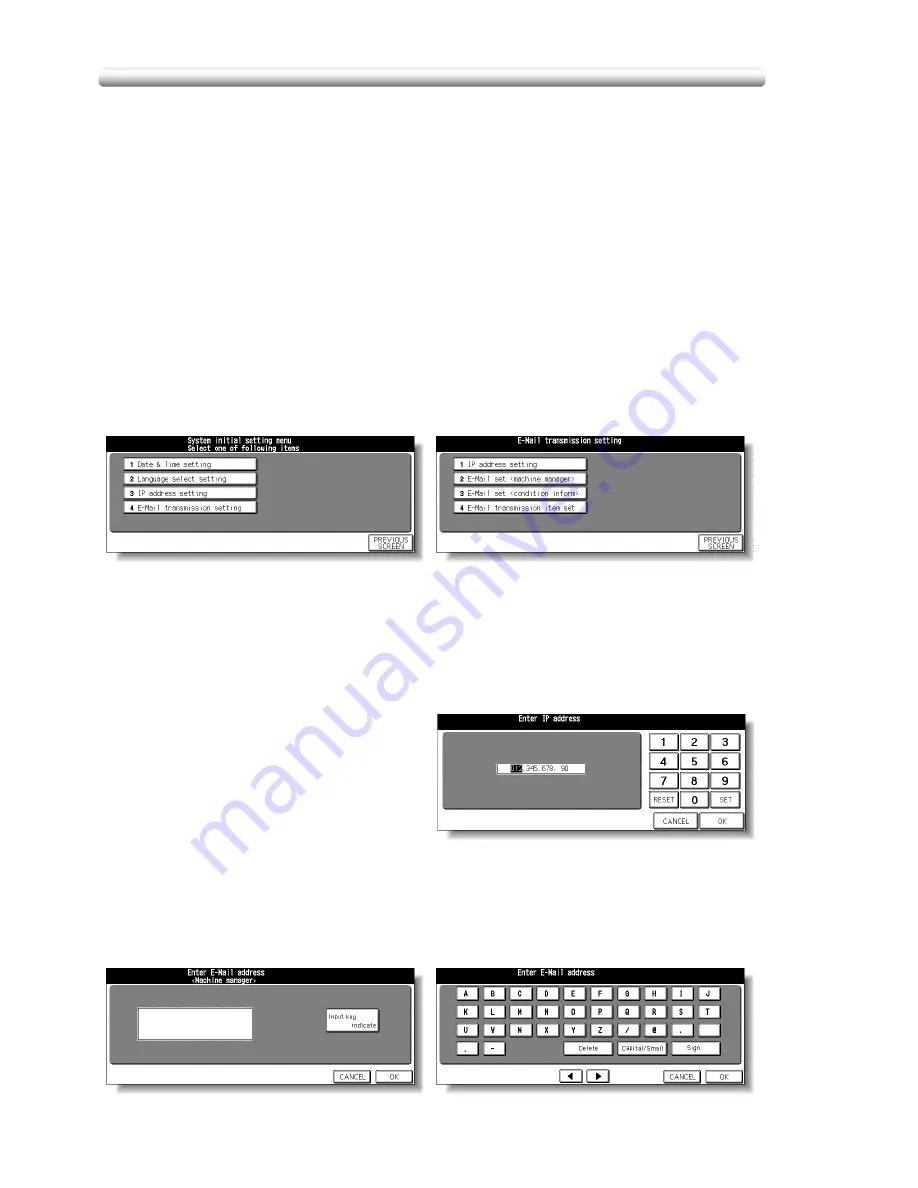
[1] System Initial Setting (continued)
14-8
[4] E-Mail Transmission Setting
When the machine requires troubleshooting or maintenance such as paper or toner
supply, this setting allows several network PCs to be informed of the current machine
status by E-mail. The IP address of the mail server of the local network, E-mail
address of the machine manager and of others to be informed can be set.
The following information items are provided.
• Service call
•
PM call
•
Finisher tray full
• JAM
•
Complete job
•
Dispose of waste basket
• Paper supply
•
Non complete job
• Toner supply
•
Staple cartridge supply
NOTE:
Consult your network manager to perform this setting. Incorrect setting may
cause a trouble with other network systems.
Procedure
1
Touch
[1] System initial setting
to display the System Initial Setting Menu
Screen.
2
Touch
[4] E-Mail Transmission Setting
to display the E-Mail Transmission
Setting Screen.
3
Specify the IP address of the mail
server.
(1) Touch
[1] IP address setting
to
display the IP Address Setting
Screen.
(2) Enter the IP address of the mail
address in your network using
screen keypad.
Touch
SET
to fix the numbers, or
touch
RESET
to clear. Touching
SET
shifts the cursor to the right.
(3) Touch
OK
to restore the E-Mail Transmission Setting Screen.
4
Specify the E-mail address of the network manager.
System Initial Setting Menu Screen
E-Mail Transmission Setting Screen
IP Address Setting Screen
E-Mail Set (Machine Manager) Screen
E-Mail Address Input Screen
Summary of Contents for CF5001
Page 1: ...CF5001 User Manual ...
Page 17: ...Basic ...
Page 18: ......
Page 73: ...Positioning Originals continued 3 5 3 Adjust paper guides ...
Page 159: ...Advanced ...
Page 160: ......
Page 168: ...Colour Copy Quality continued 7 8 4 4 Blue ...
Page 170: ...Colour Copy Quality continued 7 10 4 4 Yellow 4 4 Black ...
Page 196: ......
Page 232: ......
Page 302: ......
Page 331: ...12 Section 12 Paper and Original Information Paper Information 12 2 Original Information 12 9 ...
Page 342: ......
Page 364: ......
Page 423: ...Index ...
Page 424: ......
Page 430: ......
Page 431: ...65AN97100 01 ...