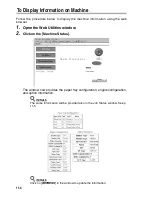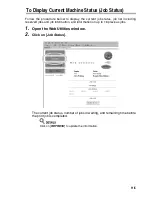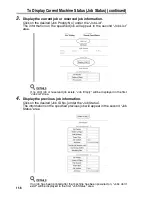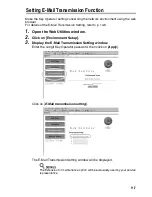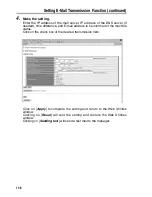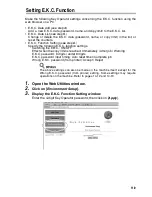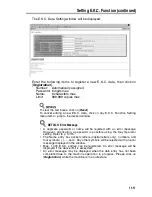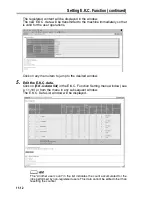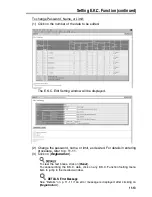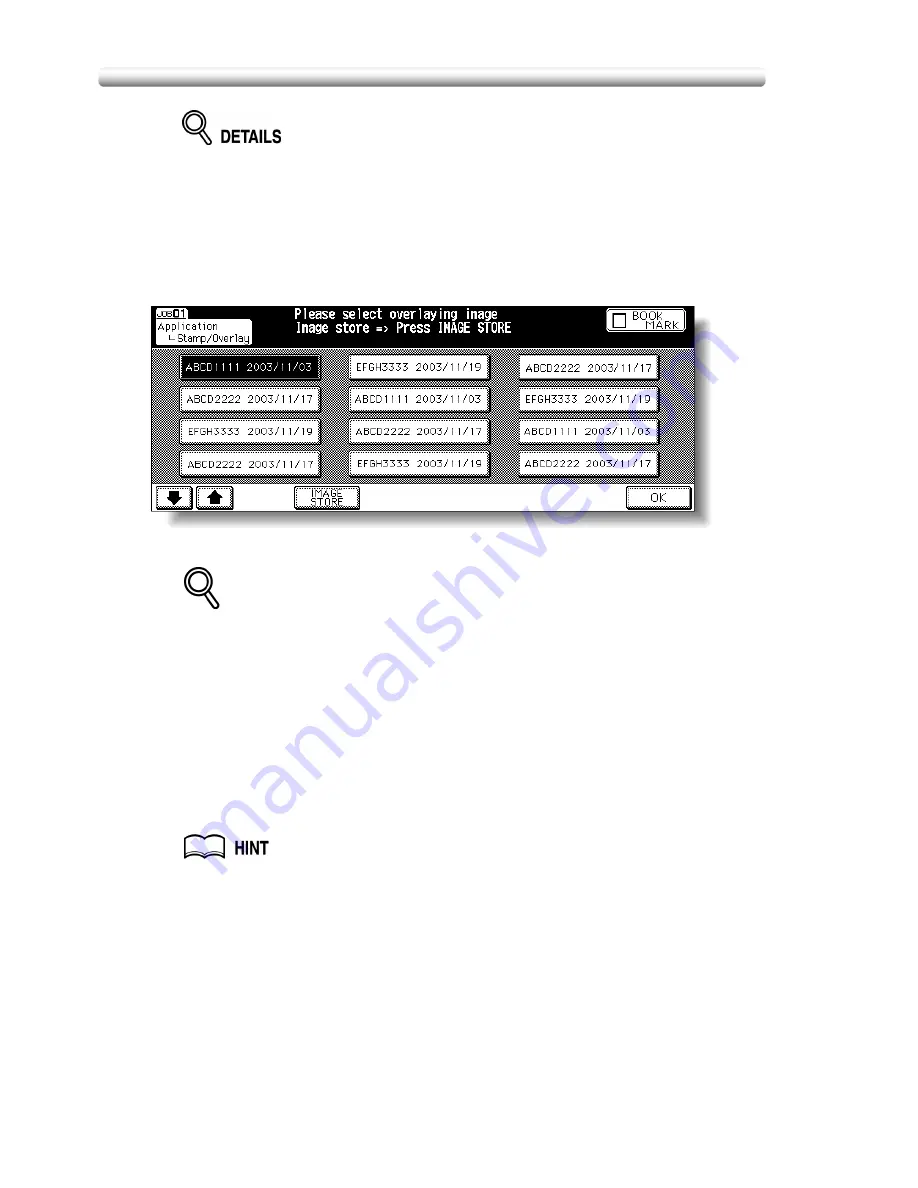
Storing an Overlay Image in HDD / Overlaying Image Stored in HDD (Overlay Memory) (continued)
10-68
To stop scanning, press [
STOP
].
The machine automatically starts to store the overlaying image data in the
HDD. The Overlaying Image Selection Screen will resume when the storing
function is completed.
To continue to store the overlaying image data, return to step
4
.
9.
Touch to select the desired overlaying image data, then touch
OK
.
The Stamp/Overlay Selection Screen will be restored.
DETAILS: Image Delete Key on the Overlay Image Selection Screen
If the
IMAGE DELETE
key is displayed on the Overlay Image Selection
Screen, you can delete the stored image and name. Select the image name
using up/down arrow key to scroll, then touch
IMAGE DELETE
.
10.
Touch
OK
to return to the Application Selection Screen.
11.
Touch
OK
to return to the Basic Screen.
The Store mode is automatically selected, and APS and AMS are released.
Set the desired conditions on the Basic Screen.
12.
Enter the desired print quantity from the control panel keypad.
See p. 3-10 for details on setting print quantity.
13.
Position the original(s) to be overlaid.
Position the original FACE UP in the document feeder or FACE DOWN on
the platen glass.
14.
Press [
START
] to scan.
15.
Repeat steps
13
and
14
for all originals.
16.
Touch
STORE
to exit the Store mode, then press [
START
] to print.
Summary of Contents for CF5001
Page 1: ...CF5001 User Manual ...
Page 17: ...Basic ...
Page 18: ......
Page 73: ...Positioning Originals continued 3 5 3 Adjust paper guides ...
Page 159: ...Advanced ...
Page 160: ......
Page 168: ...Colour Copy Quality continued 7 8 4 4 Blue ...
Page 170: ...Colour Copy Quality continued 7 10 4 4 Yellow 4 4 Black ...
Page 196: ......
Page 232: ......
Page 302: ......
Page 331: ...12 Section 12 Paper and Original Information Paper Information 12 2 Original Information 12 9 ...
Page 342: ......
Page 364: ......
Page 423: ...Index ...
Page 424: ......
Page 430: ......
Page 431: ...65AN97100 01 ...