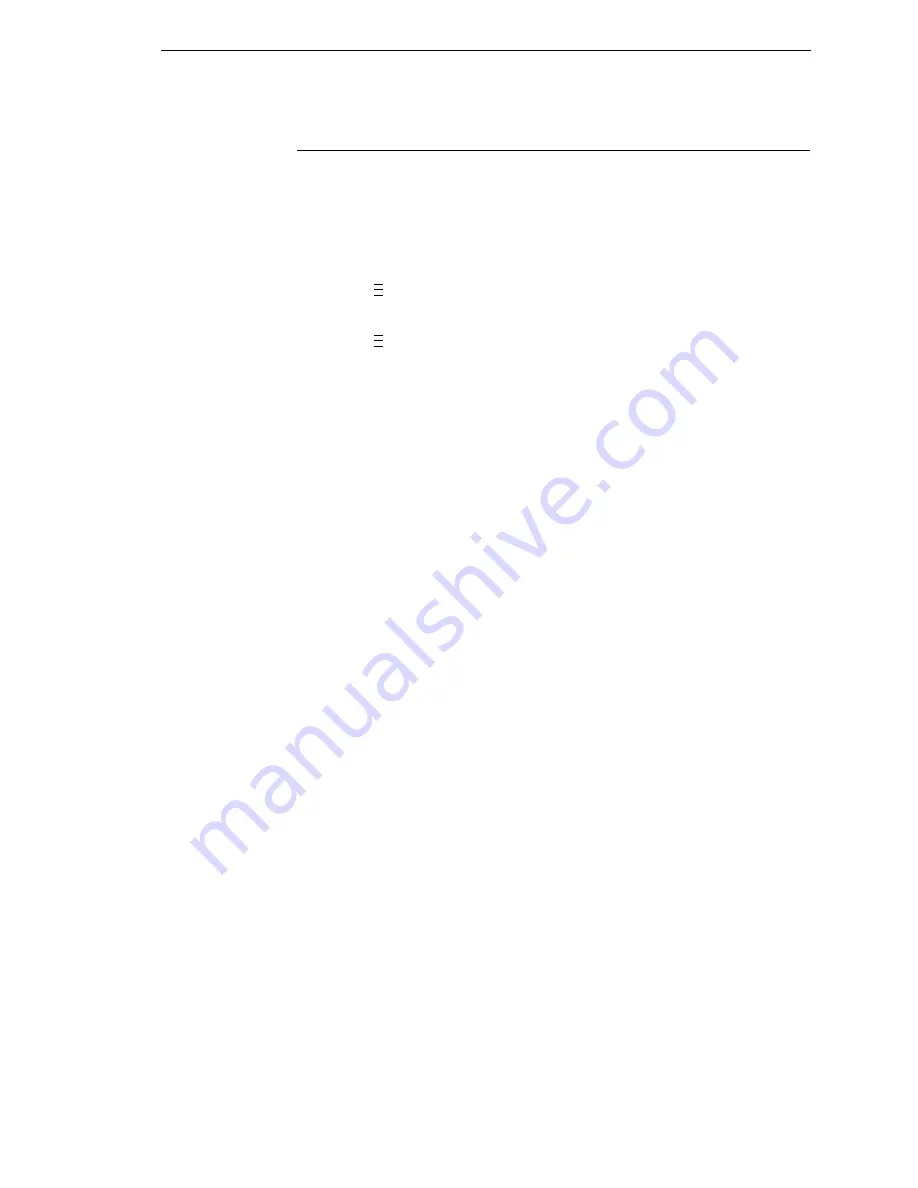
Sensing Different Media Types
59
Sensing Different Media Types
The printer’s media sensors can detect the different types of label length
indicators on a large variety of media types. This is accomplished by selecting
the correct sensor option: Gap, Mark, Advanced Gap, Advanced Notch, or
Disable under Gap/Mark Sensor in the CALIBRATE CTRL menu. Figure 9 on
page 335 illustrates the different media types and label length indicators used
on them.
1.
Press
to place the printer in Menu mode.
2.
Press
↓
and
↵
together until “ENTER SWITCH UNLOCKED” displays.
3.
Press
until “CALIBRATE CTRL” displays.
4.
Press
↓
until “Gap/Mark Sensor/Advanced Gap*” (the currently enabled)
option displays.
5.
Press
+
or
-
until the option that matches the type of label length
indicators on the installed media displays:
•
Mark
. Select when using media that has horizontal black marks
located on the underside of the label liner or tag stock.
•
Gap
.
Select
when using media with a liner space between die-cut
labels or when using tag stock with notches or holes as label length
indicators on white background media.
•
Advanced Gap
. Select when using media that has liner gaps
between die cut labels with black background.
•
Advanced Notch
. Select when using media with notches or holes
that interrupt a black vertical line on the underside of the media.
•
Disable
. Select when using media with no label length indicators (no
gaps, notches, holes, or black marks) or
when you want the printer to
ignore all existing label length indicators on the installed media.
NOTE:
When you select Disable, the length of each label is based on the
Label Length value entered in the QUICK SETUP menu or the value
sent via host software.
NOTE:
If the printer detects a false PAPER OUT message when you change
from Advanced Gap or Advanced Notch to Gap or Mark sensing or
vice-versa, press the PAUSE key and run Auto Calibrate.
6.
Press
↵
to enable the displayed option. An asterisk (
*
) appears next to
the selection.
7.
Press PAUSE until “OFFLINE” appears on the LCD.
8.
Review “Calibrating The Media Sensors” on page 60.
9.
Perform the Auto Calibrate procedure on page 60.
..
.
..
.
Summary of Contents for 5504-R40
Page 1: ...InfoPrint 6700 ES Series Thermal Printer G550 1271 01 User s Manual...
Page 2: ......
Page 3: ...InfoPrint 6700 ES Series Thermal Printer G550 1271 01 User s Manual...
Page 10: ...Table of Contents...
Page 163: ...163 IPDS Setup Print IPDS Fonts cont Figure 4 IPDS Fonts 3816 Emulation Sample Printout...
Page 266: ...266 Chapter 3 DATE...
Page 278: ...278 Chapter 4 Select And Print Downloaded TrueType Fonts...
Page 288: ...288 Chapter 5 RS 232 And Optional RS 422 Serial Interfaces...
Page 332: ...332 Chapter 6 Restore The Printer To Operation...
Page 340: ...340 Appendix A...
Page 362: ...362 Appendix D Removing The Media Cutter...
Page 366: ...366 Appendix E Installing The Media Cutter Tray...
Page 378: ...378 Communication statements...
Page 384: ...384 Appendix...
Page 401: ......






























