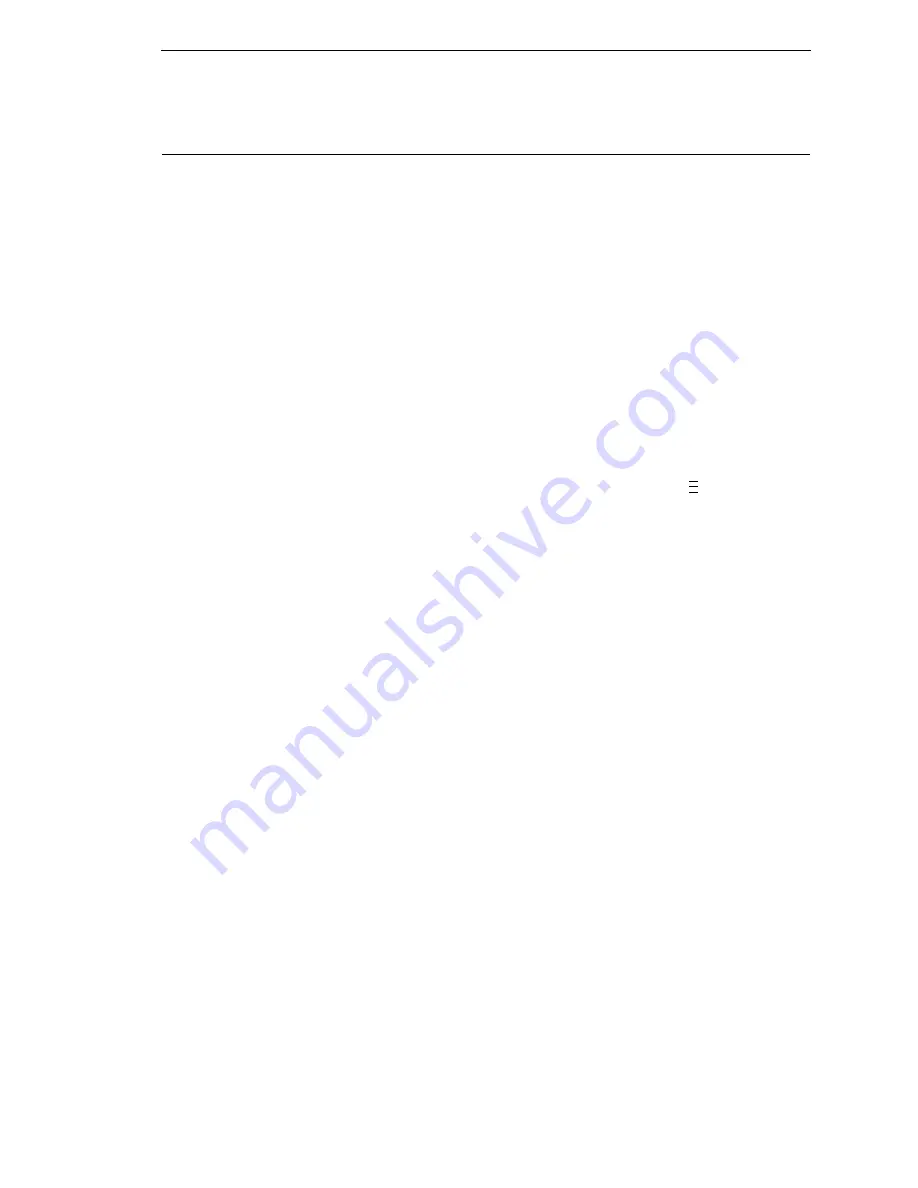
271
Downloading Software Through The Ethernet Using FTP
IMPORTANT
To download software through the ethernet, you need the IP Address of
the printer and the flash memory must contain basic printer code. If the
flash memory was replaced, or if a download was interrupted (e.g., by a
power outage), you must download software through the parallel port.
(See “Downloading Software If Flash Contains Only Boot Code” on
page 273.)
1.
Using Windows Explorer, create a directory named
download
at the root
level of your C: hard drive (
C:\download
).
2.
Download the printer emulation and operating system software from
www.infoprint.com (choose Support & Maintain, then Online Hardware
and Software Support) into the directory you created in step 1.
3.
Make a configuration printout of all saved configurations. See page 79.
4.
Set the printer power switch to O (Off).
5.
Connect the ethernet cable to the printer interface.
6.
On the printer control panel, press and hold down the
and
↓
keys.
Without releasing the keys, power the printer on. When you see “B30:
STATUS” on the on the LCD, release the keys.
7.
Wait until you see “PROGRAM DOWNLOAD” on the LCD before
proceeding. This can take about a minute to appear, depending on the
emulations and interfaces installed in the printer.
8.
Start a command prompt session in Windows. (The Start Menu icon is
usually labeled
MS-DOS Prompt
or
Command Prompt
.)
9.
Ensure that your computer can communicate with the printer by using the
Ping command to ping the printer's IP address (for example: ping
xxx.xxx.xxx.xxx). You should see a reply from the NIC (packets sent and
received). If you receive an error or a Request Timed Out message, see
your system administrator.
10. At the command prompt type:
C:
<Enter>
cd \download
<Enter>
11. Type filename.exe and press Enter (where filename is the software file
you downloaded in step 2). The file will now now inflate and you will see
an additional file called filename.prg.
12. Start the FTP (file transfer protocol) program by typing:
ftp
xxx.xxx.xxx.xxx
<Enter>
where
xxx.xxx.xxx.xxx
is the IP Address of the printer.
13. Log in to the printer by typing:
root
<Enter>
You are given a password prompt.
NOTE:
The default is no password. If the FTP program requires a password,
contact the system administrator.
14. At the password prompt, press <Enter>.
..
.
Summary of Contents for 5504-R40
Page 1: ...InfoPrint 6700 ES Series Thermal Printer G550 1271 01 User s Manual...
Page 2: ......
Page 3: ...InfoPrint 6700 ES Series Thermal Printer G550 1271 01 User s Manual...
Page 10: ...Table of Contents...
Page 163: ...163 IPDS Setup Print IPDS Fonts cont Figure 4 IPDS Fonts 3816 Emulation Sample Printout...
Page 266: ...266 Chapter 3 DATE...
Page 278: ...278 Chapter 4 Select And Print Downloaded TrueType Fonts...
Page 288: ...288 Chapter 5 RS 232 And Optional RS 422 Serial Interfaces...
Page 332: ...332 Chapter 6 Restore The Printer To Operation...
Page 340: ...340 Appendix A...
Page 362: ...362 Appendix D Removing The Media Cutter...
Page 366: ...366 Appendix E Installing The Media Cutter Tray...
Page 378: ...378 Communication statements...
Page 384: ...384 Appendix...
Page 401: ......






























