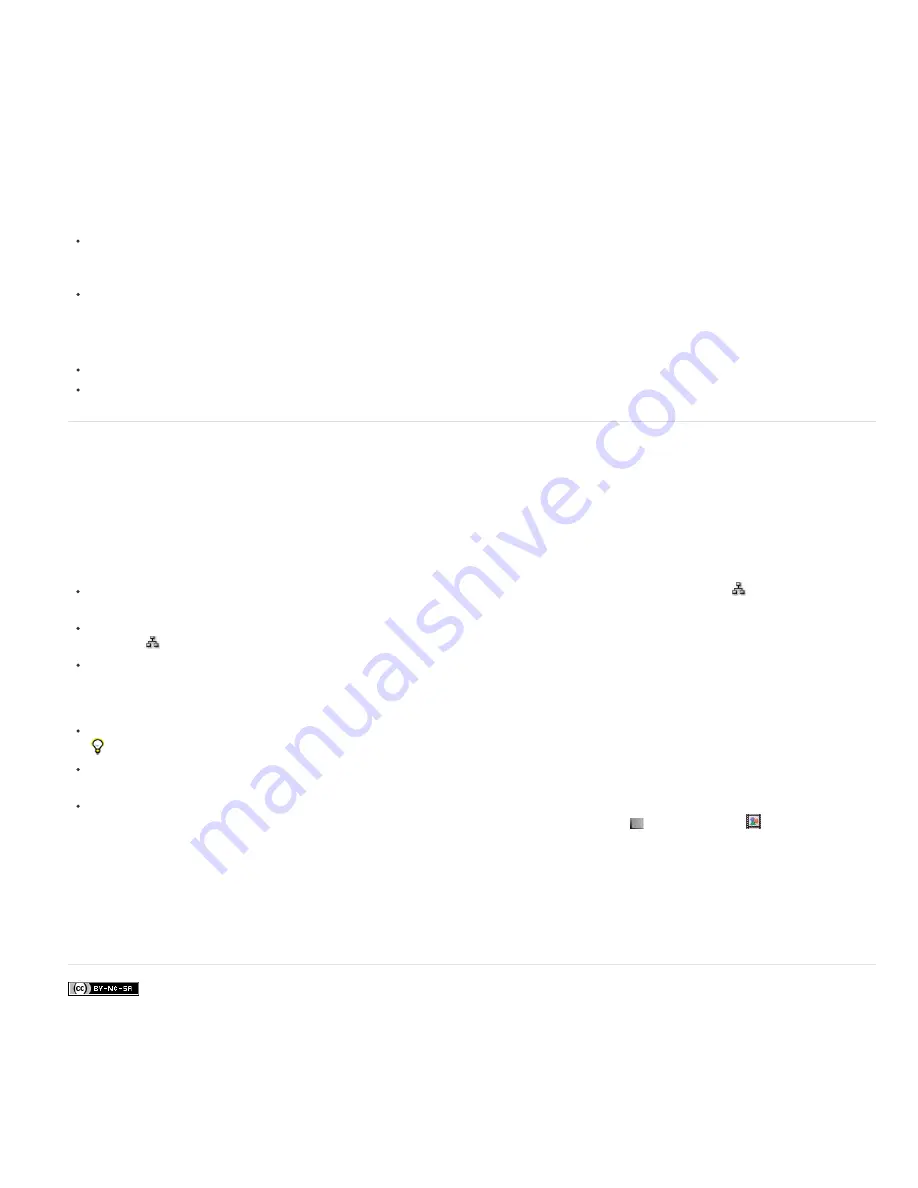
To the top
composition to activate it, and press U or UU to reveal only the animated or modified layer properties. Viewing the animated and modified
properties shows you what changes the designer of the template project made to create the template.
Often, the creator of a template project locks layers that should be left unmodified, and leaves layers that should be modified unlocked. This is a
convenient way to prevent accidental or inappropriate modifications.
You can download example projects and template projects from many websites, including the
After Effects Exchange
on the Adobe website. For
more sources of After Effects example projects and template projects, see
After Effects community resources
on the Adobe website.
See this video tutorial by Andrew Devis on the Creative Cow website
for information about where to find template projects and sample
expressions included with After Effects.
Open a template project
To browse and open template projects using Adobe Bridge, choose File > Browse Template Projects. Double-click a template project to
open it.
Note: In After Effects CS6, the File > Browse Template Projects command has been removed.
To open a template project, choose File > Open Project. On Windows, choose Adobe After Effects Project Template from the Files Of Type
menu.
Create a template project
To convert a project to a template project, change the filename extension from .aep to .aet.
To save a copy of a project as a template project, choose File > Save A Copy, and then rename the copy with the filename extension .aet.
Flowchart panel
In the flowchart for each project or composition, individual boxes (or tiles) represent each composition, footage item, and layer. Directional arrows
represent the relationships between components.
Note: The Flowchart panel shows you only the existing relationships. You cannot use it to change relationships between elements.
Nested compositions and other elements that make up the composition appear when you expand a composition tile.
Mid-gray lines between tiles in the flowchart indicate that the Video or Audio switch for those items is deselected in the Timeline panel. Black or
light gray lines indicate that the switch is selected, depending on the Brightness setting in the Appearance preferences.
To open the project flowchart, press Ctrl+F11 (Windows) or F11 (Mac OS), or click the Project Flowchart
button at the top of
the vertical scroll bar on the right edge of the Project panel.
To open a composition flowchart, select the composition and choose Composition > Composition Flowchart, or click the Composition
Flowchart
button at the bottom of the Composition panel.
To activate (select) an item, click its tile in the Flowchart panel.
When you click a composition in the flowchart, it becomes active in the Project panel and the Timeline panel. When you click a layer, it
becomes active in the Timeline panel. When you click a footage item, it becomes active in the Project panel.
To customize the appearance of the flowchart, use the Flowchart panel menu and the buttons along the bottom of the panel.
For tool tips identifying the buttons in the Flowchart panel, let your pointer hover over a button until the tool tip appears.
To delete elements, select them and press Delete. If the selected element is a footage item or composition, it is deleted from the project and
no longer appears in the Timeline and Project panels. If the selected element is a layer, it is deleted from the composition in which it appears.
To access the context menu for a selected element, right-click (Windows) or Control-click (Mac OS) the icon to the left of the name in the
element tile. The icons have various appearances, depending on the element type, such as layers
and compositions
. For example, you
can use the context menu for a layer to work with masks and effects, or to change switches, apply transformations, and adjust layer image
quality.
Note: When you change element properties in the Flowchart panel, be careful to context-click the icon in the tile, not the name of the
element. The context menu associated with the element icon is different from the one that opens from the element name.
Rich Young provides additional information about the Flowchart panel and the Composition Mini-flowchart on the
After Effects Portal website
.
More Help topics
Legal Notices
|
Online Privacy Policy
Summary of Contents for 12040118 - After Effects Standard
Page 1: ...ADOBE AFTER EFFECTS Help and tutorials...
Page 2: ...What s New...
Page 21: ......
Page 23: ...Legal Notices Online Privacy Policy...
Page 27: ...Workspace and workflow...
Page 29: ...Legal Notices Online Privacy Policy...
Page 36: ......
Page 42: ...Importing from Adobe After Effects Legal Notices Online Privacy Policy...
Page 76: ...Projects and compositions...
Page 92: ...Importing footage...
Page 97: ...Legal Notices Online Privacy Policy...
Page 102: ......
Page 128: ...Layers and properties...
Page 140: ......
Page 171: ...Views and previews...
Page 185: ...Animation and Keyframes...
Page 206: ...Legal Notices Online Privacy Policy...
Page 241: ...Color...
Page 257: ...Legal Notices Online Privacy Policy...
Page 258: ...Drawing painting and paths...
Page 293: ...Text...
Page 314: ......
Page 325: ...Transparency and compositing...
Page 336: ...Legal Notices Online Privacy Policy...
Page 345: ...Effects and animation presets...
Page 380: ...Legal Notices Online Privacy Policy...
Page 513: ...Legal Notices Online Privacy Policy...
Page 514: ...Markers...
Page 518: ......
Page 524: ...Memory storage performance...
Page 544: ...Expressions and automation...
Page 560: ...Legal Notices Online Privacy Policy...
Page 582: ...Rendering and Exporting...
Page 601: ...Legal Notices Online Privacy Policy...
Page 603: ......






























