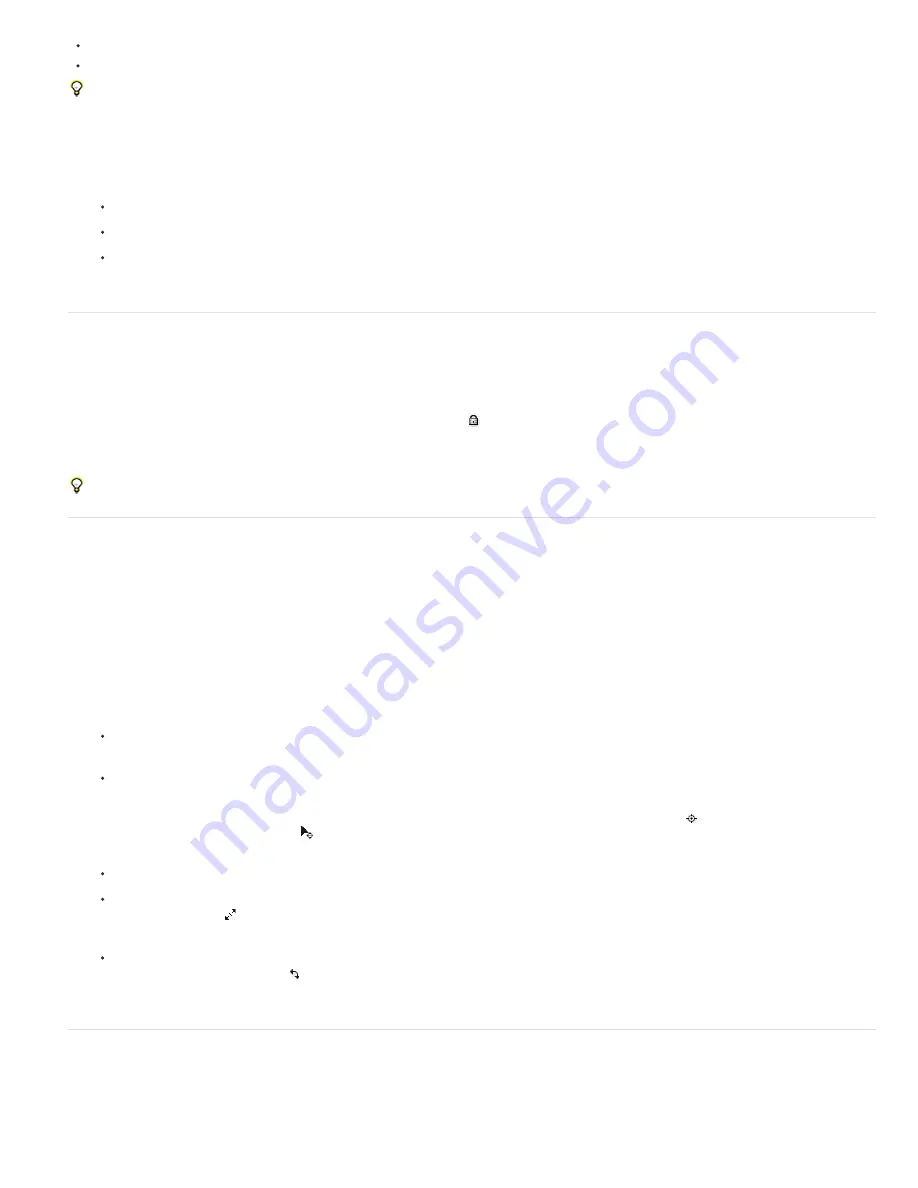
Note:
To the top
Note:
To the top
Note:
To the top
To deselect a mask, click anywhere other than on the mask.
To remove a vertex or segment from a selection, Shift-click the vertex or segment.
To use the Selection tool when the Pen tool is selected, hold down Ctrl (Windows) or Command (Mac OS).
Select masks in the Timeline panel
1. Click the right arrow next to a layer name to expand it.
2. Click the right arrow next to the Masks heading to expand it, revealing all masks on that layer.
3. Do any of the following:
To select one mask, click its name.
To select a contiguous range of masks, Shift-click the names of the first and last masks in the range.
To select discontiguous masks together, Ctrl-click (Windows) or Command-click (Mac OS) the names of any masks you want to include.
You can select only whole masks in the Timeline panel. To select individual vertices on a mask, use the Composition or Layer panel.
Lock or unlock masks
Locking a mask prevents you from selecting it in the Timeline, Composition, and Layer panels or setting it as a target in the Layer panel. Use this
feature to avoid unwanted changes to the mask.
1. In the Timeline panel, expand the Masks property group.
2. In the A/V Features column, click the box underneath the Lock icon
next to the mask you want to lock or unlock. A mask is locked and
cannot be selected when its Lock switch is selected—that is, when the Lock icon appears in the box.
To unlock multiple masks at one time, select one or more layers and choose Layer > Mask > Unlock All Masks.
To isolate selected masks and hide others, choose Layer > Mask > Lock Other Masks, and then choose Layer > Mask Hide Locked Masks.
Move vertices in free-transform mode
You can scale and rotate an entire mask or shape path (or selected vertices in one or more paths) using the Free Transform Points command.
When you use this command, a
free-transform bounding box
surrounds the selected vertices, and an anchor point appears in the center of the
bounding box to mark the anchor point for the current transformation. You can scale and rotate the selected vertices by dragging the bounding box
or its handles. You can also change the reference point from which the vertices are rotated or scaled by moving the bounding box anchor point.
The free-transform bounding box handles and anchor point exist independently of the handles and anchor point for the layer.
When you animate rotation using Free Transform Points, the vertices of the mask are interpolated in a straight line from keyframe to
keyframe. For this reason, the results may be different from what you expect.
1. Display the layer containing the paths that you want to transform in the Composition or Layer panel.
2. Using the Selection tool, do one of the following:
To transform any number of vertices, select the vertices that you want to transform and choose Layer > Mask And Shape Path > Free
Transform Points.
To transform an entire mask or shape path, select it in the Timeline panel and choose Layer > Mask And Shape Path > Free Transform
Points.
3. To move the anchor point of the bounding box, place the Selection tool over the bounding box anchor point until the Selection tool
changes to a move anchor point icon
. Drag to position the anchor point.
4. Do any combination of the following:
To move the path or selected vertices, position the pointer inside the bounding box and drag.
To scale the path or selected vertices, position the pointer on a bounding box handle and, when the pointer changes to a straight,
double-sided arrow
, drag to a new size. Hold down Shift as you drag to constrain the scale. Hold down Ctrl (Windows) or Command
(Mac OS) as you drag to scale around the anchor point of the bounding box.
To rotate the path or selected vertices, position the pointer just outside the free-transform bounding box and, when the pointer changes
to a curved double-sided arrow , drag to rotate.
5. To exit free-transform mode, press Esc, Enter (Windows), or Return (Mac OS).
Convert a path between manual Bezier and RotoBezier
You can convert any manual Bezier mask path or manual Bezier shape path to a RotoBezier path. If the manual Bezier path has direction handles
that have been adjusted, this conversion changes the shape of the path, because After Effects calculates the curvature of RotoBezier segments
automatically.
Summary of Contents for 12040118 - After Effects Standard
Page 1: ...ADOBE AFTER EFFECTS Help and tutorials...
Page 2: ...What s New...
Page 21: ......
Page 23: ...Legal Notices Online Privacy Policy...
Page 27: ...Workspace and workflow...
Page 29: ...Legal Notices Online Privacy Policy...
Page 36: ......
Page 42: ...Importing from Adobe After Effects Legal Notices Online Privacy Policy...
Page 76: ...Projects and compositions...
Page 92: ...Importing footage...
Page 97: ...Legal Notices Online Privacy Policy...
Page 102: ......
Page 128: ...Layers and properties...
Page 140: ......
Page 171: ...Views and previews...
Page 185: ...Animation and Keyframes...
Page 206: ...Legal Notices Online Privacy Policy...
Page 241: ...Color...
Page 257: ...Legal Notices Online Privacy Policy...
Page 258: ...Drawing painting and paths...
Page 293: ...Text...
Page 314: ......
Page 325: ...Transparency and compositing...
Page 336: ...Legal Notices Online Privacy Policy...
Page 345: ...Effects and animation presets...
Page 380: ...Legal Notices Online Privacy Policy...
Page 513: ...Legal Notices Online Privacy Policy...
Page 514: ...Markers...
Page 518: ......
Page 524: ...Memory storage performance...
Page 544: ...Expressions and automation...
Page 560: ...Legal Notices Online Privacy Policy...
Page 582: ...Rendering and Exporting...
Page 601: ...Legal Notices Online Privacy Policy...
Page 603: ......






























