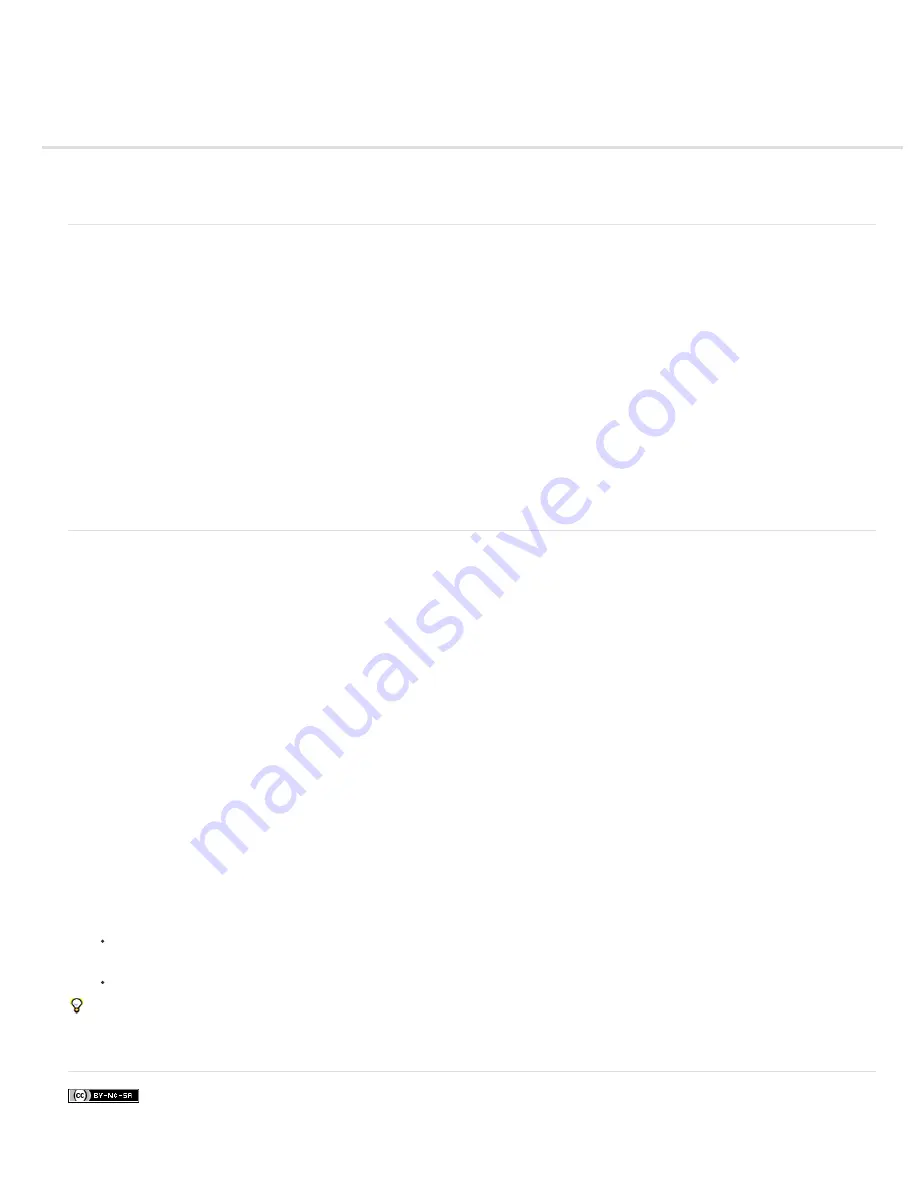
Rendering and exporting still images and still-image sequences
To the top
To the top
Rendering and exporting a sequence of still images
Render and export a single frame of a composition
Rendering and exporting a sequence of still images
You can export a rendered movie as a sequence of still images, in which case each frame of the movie is output as a separate still-image file.
When you render one movie using multiple computers on a network, the movie is always output as a still-image sequence. Many 3D animation
programs accept sequences of still images. Sequences of PNG files are often a good choice for transfer of visual elements from After Effects to
Flash Professional.
If you are creating a movie for transfer to film, you will need to create a sequence of still images that you can then transfer to film using a film
recorder.
Creating a sequence of PSD files is a good way to transfer frames to Photoshop for touchup and editing. You can then import the image sequence
back into After Effects.
When specifying the output filename for a still-image sequence, you actually specify a file-naming template. The name that you specify must
contain pound signs surrounded by square brackets ([#####]). As each frame is rendered and a filename created for it, After Effects replaces the
[#####] portion of the name with a number indicating the order of the frame in the sequence. For example, specifying mymovie_[#####].tga would
cause output files to be named mymovie_00001.tga, filmout_00002.tga, and so on.
The maximum number of frames in a still-image sequence is 32,766.
Render and export a single frame of a composition
You can export a single frame from a composition, either as an Adobe Photoshop (PSD) file with layers intact or as a rendered image. This is
useful for editing files in Adobe Photoshop, preparing files for Adobe Encore, creating a proxy, or exporting an image from a movie for posters or
storyboards.
The Photoshop Layers command preserves all layers from a single frame of an After Effects composition in the resulting Photoshop file. Nested
compositions up to five levels deep are preserved in the PSD file as layer groups. The PSD file inherits the color bit depth from the After Effects
project.
In addition, the layered Photoshop file contains an embedded composite (flattened) image of all the layers. This feature ensures that the file is
compatible with applications that don’t support Photoshop layers; such applications display the composited image and ignore the layers.
A layered Photoshop file saved from After Effects may look different from the frame viewed in After Effects if the frame uses features that
Photoshop doesn’t support. For example, if the frame contains a blending mode that isn’t available in Photoshop, a blending mode that most
resembles it is substituted in the layer, but the embedded composite image (viewable only by applications that don’t support Photoshop layers)
looks the same. Alternatively, you can render the frame using the Composition > Save Frame As > File command to export a flattened and
rendered version of the file to the PSD format.
PSD files generated by Save Frame As > Photoshop Layers have the sRGB IEC61966-2.1 ICC color profile embedded if color management is
disabled for the project (the project's working color space is set to None). If color management is enabled for the project (the project's working
color space is set to something other than None), then PSD files generated by Save Frame As > Photoshop Layers have the color profile
embedded that corresponds to the project's working color space. (See Color management and color profiles.)
1. Go to the frame that you want to export so that it is shown in the Composition panel.
2. Do one of the following:
To render a single frame, choose Composition > Save Frame As > File. Adjust settings in the Render Queue panel if necessary, and
then click Render.
To export a single frame as an Adobe Photoshop file with layers, choose Composition > Save Frame As > Photoshop Layers.
To change the default output settings for the Save Frame As > File command, change the settings for the Frame Default render settings
template (See Create, edit, and manage render settings templates.)
More Help topics
Legal Notices
|
Online Privacy Policy
Summary of Contents for 12040118 - After Effects Standard
Page 1: ...ADOBE AFTER EFFECTS Help and tutorials...
Page 2: ...What s New...
Page 21: ......
Page 23: ...Legal Notices Online Privacy Policy...
Page 27: ...Workspace and workflow...
Page 29: ...Legal Notices Online Privacy Policy...
Page 36: ......
Page 42: ...Importing from Adobe After Effects Legal Notices Online Privacy Policy...
Page 76: ...Projects and compositions...
Page 92: ...Importing footage...
Page 97: ...Legal Notices Online Privacy Policy...
Page 102: ......
Page 128: ...Layers and properties...
Page 140: ......
Page 171: ...Views and previews...
Page 185: ...Animation and Keyframes...
Page 206: ...Legal Notices Online Privacy Policy...
Page 241: ...Color...
Page 257: ...Legal Notices Online Privacy Policy...
Page 258: ...Drawing painting and paths...
Page 293: ...Text...
Page 314: ......
Page 325: ...Transparency and compositing...
Page 336: ...Legal Notices Online Privacy Policy...
Page 345: ...Effects and animation presets...
Page 380: ...Legal Notices Online Privacy Policy...
Page 513: ...Legal Notices Online Privacy Policy...
Page 514: ...Markers...
Page 518: ......
Page 524: ...Memory storage performance...
Page 544: ...Expressions and automation...
Page 560: ...Legal Notices Online Privacy Policy...
Page 582: ...Rendering and Exporting...
Page 601: ...Legal Notices Online Privacy Policy...
Page 603: ......



























