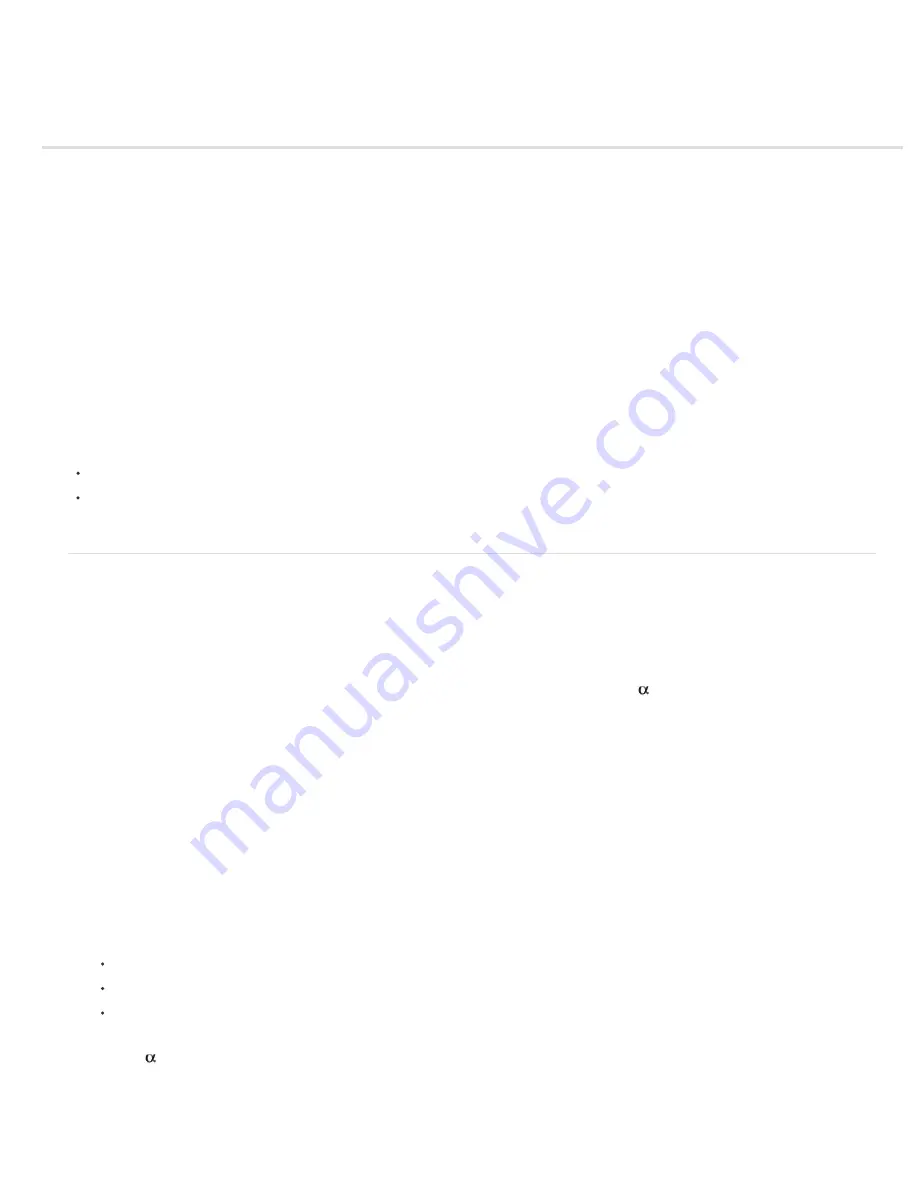
Keying effects
To the top
Color Difference Key effect
Color Key effect
Color Range effect
Difference Matte effect
Extract effect
Inner/Outer Key effect
Linear Color Key effect
Luma Key effect
Spill Suppressor effect
After Effects includes several built-in keying effects, as well as the Academy Award–winning Keylight effect, which excels at professional-quality
color keying. For information on the Keylight effect, see its documentation in the folder in which the Keylight plug-in is installed. (See Plug-ins.)
Note: Though the color keying effects built into After Effects can be useful for some purposes, you should try keying with Keylight before
attempting to use these built-in keying effects. Some keying effects—such as the Color Key effect—have been superseded by more modern
effects like Keylight.
For information about keying in general, including links to tutorials and other resources, see Keying introduction and resources.
Third-party effects in this category included with After Effects:
Keylight effect
CC Simple Wire Removal effect
See Third-party plug-ins included with After Effects.
Color Difference Key effect
Note: Though the color keying effects built into After Effects can be useful for some purposes, you should try keying with Keylight before
attempting to use these built-in keying effects. Some keying effects have been superseded by more modern effects like Keylight.
For information about keying in general, including links to tutorials and other resources, see Keying introduction and resources.
The Color Difference Key effect creates transparency from opposite starting points by dividing an image into two mattes, Matte Partial A and Matte
Partial B. Matte Partial B bases the transparency on the specified key color, and Matte Partial A bases transparency on areas of the image that
don’t contain a second, different color. By combining the two mattes into a third matte, called the alpha
matte, the Color Difference Key creates
well-defined transparency values.
The Color Difference Key produces high-quality keying for all well-lit footage items shot against a bluescreen or greenscreen and works especially
well with images that contain transparent or semitransparent areas, such as smoke, shadows, or glass.
This effect works with 8-bpc and 16-bpc color.
Use the Color Difference Key effect
1. Select the layer that you want to make partially transparent, and choose Effect > Keying > Color Difference Key.
Note: To use any of the eyedroppers in the Layer panel, choose Color Difference Key from the View menu in the Layer panel.
2. In the Effect Controls panel, choose Matte Corrected from the View menu. To view and compare the source image, both partial mattes, and
the final matte at the same time, choose [A, B, Matte] Corrected, Final from the View menu. Other views available in the View menu are
described in step 10.
3. Select the appropriate key color: To key out a bluescreen, use the default blue color. To key out a nonblue screen, select a key color in one
of the following ways:
Thumbnail eyedropper: Select and then click in the Composition panel or the original thumbnail image on an appropriate area.
Key Color eyedropper: Select and then click in the Composition or Layer panel on an appropriate area.
Key Color swatch: Click to select a color from the specified color space.
Note: The eyedropper tools move the sliders accordingly. Use the sliders in step 9 to fine-tune the keying results.
4. Click the
matte button to display the final combined matte in the matte thumbnail.
5. Select the Black eyedropper, and then click inside the matte thumbnail on the lightest area of black to specify transparent regions. The
transparency values in the thumbnail and Composition panel are adjusted.
6. Select the White eyedropper, and then click inside the matte thumbnail on the darkest area of white to specify opaque regions. The opaque
Summary of Contents for 12040118 - After Effects Standard
Page 1: ...ADOBE AFTER EFFECTS Help and tutorials...
Page 2: ...What s New...
Page 21: ......
Page 23: ...Legal Notices Online Privacy Policy...
Page 27: ...Workspace and workflow...
Page 29: ...Legal Notices Online Privacy Policy...
Page 36: ......
Page 42: ...Importing from Adobe After Effects Legal Notices Online Privacy Policy...
Page 76: ...Projects and compositions...
Page 92: ...Importing footage...
Page 97: ...Legal Notices Online Privacy Policy...
Page 102: ......
Page 128: ...Layers and properties...
Page 140: ......
Page 171: ...Views and previews...
Page 185: ...Animation and Keyframes...
Page 206: ...Legal Notices Online Privacy Policy...
Page 241: ...Color...
Page 257: ...Legal Notices Online Privacy Policy...
Page 258: ...Drawing painting and paths...
Page 293: ...Text...
Page 314: ......
Page 325: ...Transparency and compositing...
Page 336: ...Legal Notices Online Privacy Policy...
Page 345: ...Effects and animation presets...
Page 380: ...Legal Notices Online Privacy Policy...
Page 513: ...Legal Notices Online Privacy Policy...
Page 514: ...Markers...
Page 518: ......
Page 524: ...Memory storage performance...
Page 544: ...Expressions and automation...
Page 560: ...Legal Notices Online Privacy Policy...
Page 582: ...Rendering and Exporting...
Page 601: ...Legal Notices Online Privacy Policy...
Page 603: ......






























