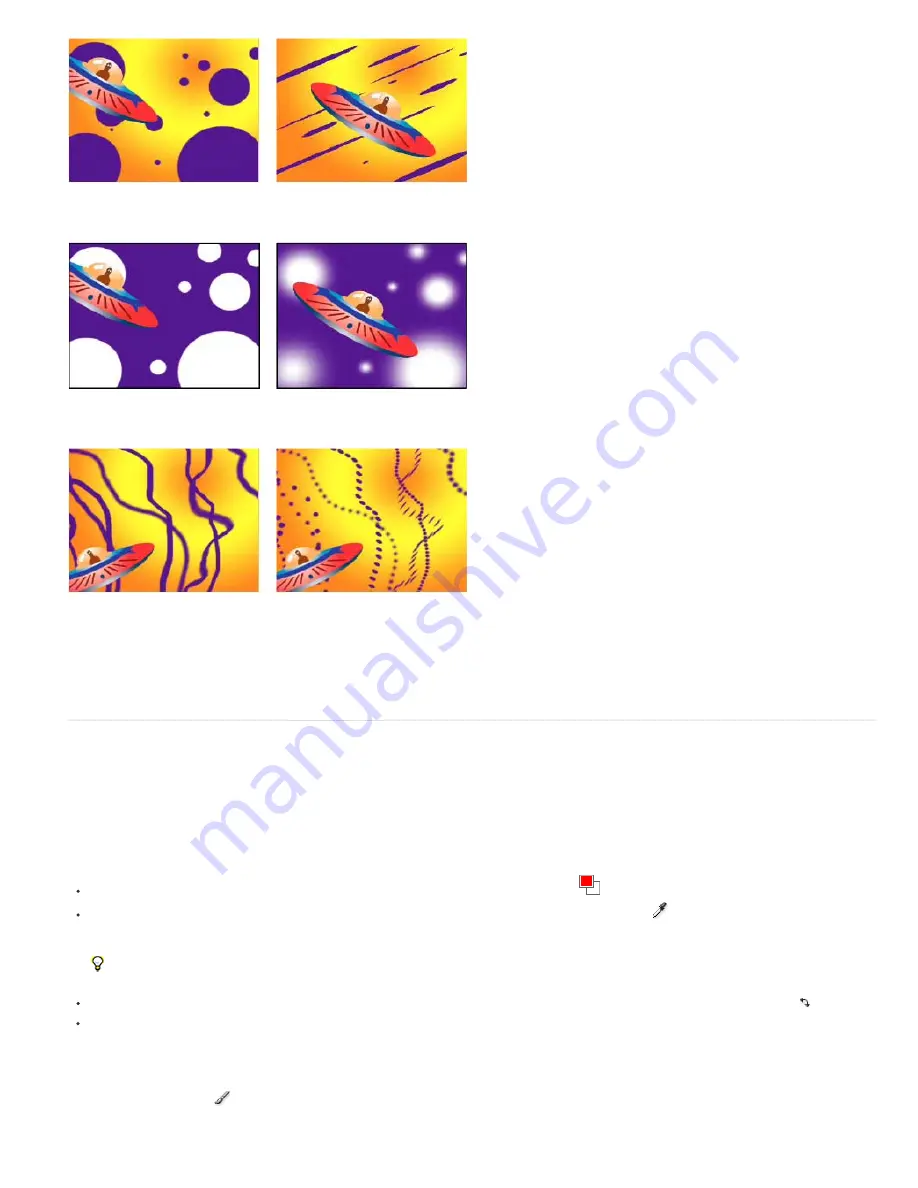
To the top
Brush strokes using 100% roundness (left) and varying percentages (right)
Hardness
Controls the transition of a brush stroke from 100% opaque at the center to 100% transparent at the edges. Even with high Hardness
settings, only the center is fully opaque.
Hardness settings at 100% (left) and 0% hardness (right)
Spacing
The distance between the brush marks in a stroke, measured as a percentage of the brush diameter. When this option is deselected, the
speed at which you drag to create the stroke determines the spacing.
Decrease spacing for continuous strokes (left); increase spacing for dashed strokes (right).
Brush Dynamics
These settings determine how the features of a pressure-sensitive digitizing tablet—such as a Wacom pen tablet—control and
affect brush marks. For each brush, you can choose Pen Pressure, Pen Tilt, or Stylus Wheel for Size, Angle, Roundness, Opacity, and Flow to
indicate what features of the pen tablet you would like to use to control brush marks. For example, you can vary the thickness of brush marks by
setting Size to Pen Pressure and pressing more firmly when drawing some portions of the stroke. If Size is not set to Off, Minimum Size specifies
the size of the thinnest brush mark.
Paint with the Brush tool
Use the Brush tool to paint on a layer in the Layer panel with the current foreground color.
Important: To specify settings for a paint stroke before you apply it, use the Paint and Brushes panels. To change and animate properties for a
paint stroke after you’ve applied it, work with the properties of the stroke in the Timeline panel.
Select a color for the Brush tool
Do any of the following with the Brush tool active:
To select a foreground color with the Color Picker, click the Set Foreground Color button
in the Paint panel.
To select a foreground color from anywhere on the screen with the eyedropper, select the eyedropper
in the Paint panel and then click to
sample the color under the pointer. Ctrl-click (Windows) or Command-click (Mac OS) to sample the average color of a 3-pixel by 3-pixel
square.
You can quickly activate the eyedropper for use within the Layer panel by pressing Alt (Windows) or Option (Mac OS) when the pointer is
in the Layer panel.
To switch the foreground color with the background color, press X or click the Switch Foreground And Background Colors button .
To reset the foreground color and background color to black and white, press D.
Note: To change or animate the color of a brush stroke after painting, use the Color property in the Stroke Options group in the Timeline panel.
Paint with the Brush tool
1. Select the Brush tool
.
2. Choose settings and a brush in the Paint panel and Brushes panel.
Summary of Contents for 12040118 - After Effects Standard
Page 1: ...ADOBE AFTER EFFECTS Help and tutorials...
Page 2: ...What s New...
Page 21: ......
Page 23: ...Legal Notices Online Privacy Policy...
Page 27: ...Workspace and workflow...
Page 29: ...Legal Notices Online Privacy Policy...
Page 36: ......
Page 42: ...Importing from Adobe After Effects Legal Notices Online Privacy Policy...
Page 76: ...Projects and compositions...
Page 92: ...Importing footage...
Page 97: ...Legal Notices Online Privacy Policy...
Page 102: ......
Page 128: ...Layers and properties...
Page 140: ......
Page 171: ...Views and previews...
Page 185: ...Animation and Keyframes...
Page 206: ...Legal Notices Online Privacy Policy...
Page 241: ...Color...
Page 257: ...Legal Notices Online Privacy Policy...
Page 258: ...Drawing painting and paths...
Page 293: ...Text...
Page 314: ......
Page 325: ...Transparency and compositing...
Page 336: ...Legal Notices Online Privacy Policy...
Page 345: ...Effects and animation presets...
Page 380: ...Legal Notices Online Privacy Policy...
Page 513: ...Legal Notices Online Privacy Policy...
Page 514: ...Markers...
Page 518: ......
Page 524: ...Memory storage performance...
Page 544: ...Expressions and automation...
Page 560: ...Legal Notices Online Privacy Policy...
Page 582: ...Rendering and Exporting...
Page 601: ...Legal Notices Online Privacy Policy...
Page 603: ......






























