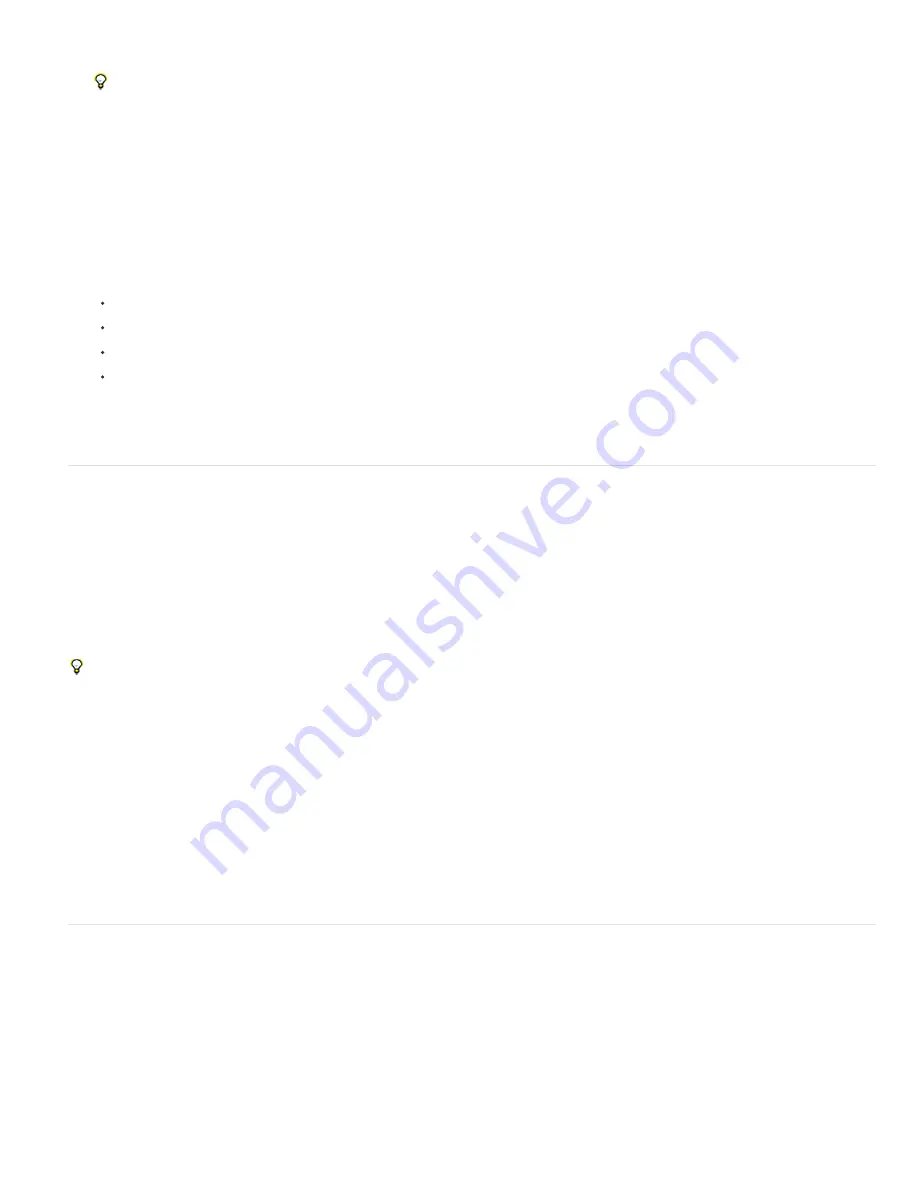
To the top
To the top
1. Open the layer in a Layer panel.
2. Create or import the source, destination, and boundary masks into the layer.
Name each mask so that you can easily recognize it in the Mask menu in the Effect Controls panel.
3. In the Timeline panel, choose None from the Mode menu for each mask.
4. Position the boundary mask to specify the area of the image that will remain unaltered. Areas within the boundary mask are distorted; areas
outside the mask remain unaltered. Keep the boundary mask as far as possible from the source and destination masks to avoid foldovers.
5. Scale and position the source mask over the image.
6. Scale and position the destination mask to indicate the final shape. Distortions work best if the source and destination masks are in
approximately the same location.
7. Make the Composition or Timeline panel active, select the layer, and then choose Effect > Distort > Reshape.
8. From the Mask menus, choose the source, destination, and boundary masks.
9. Adjust the Percent control, and choose an option for Elasticity.
10. In the Composition panel, add, delete, or move correspondence points on the masks to control the distortion:
To add a point, Alt-click (Windows) or Option-click (Mac OS) the mask.
To delete a point, Alt-click or Option-click the point.
To move a point, drag it to a new location.
To change the interpolation of a pair of points, Shift-click a point. Smooth interpolation works best with round masks, while linear
interpolation works best with angular masks. You can combine smooth and linear interpolation in the same composition.
11. Choose an interpolation method, and preview the distortion. If Linear or Smooth produces undesired results, add more keyframes. If Discrete
produces undesired results, choose another method.
Ripple effect
The Ripple effect creates the appearance of ripples in a specified layer, moving away from a center point in concentric circles. The effect is similar
to dropping a stone in a pond. You can also specify that ripples move toward the center point.
Animate ripples at a constant speed using the Wave Speed control. This control doesn’t require keyframes for animation. Animate ripples at
varying speeds by creating keyframes for the Ripple Phase control.
This effect works with 8-bpc and 16-bpc color.
Radius
Controls the distance the ripples travel from the center point. The Radius value is a percentage of the image size. If the center of the
ripple is the center of the layer and the radius is set to 100, the ripples travel to the edge of the image. A value of 0 produces no ripples. Like
ripples in water, ripples in the layer become smaller as they travel farther from the center.
To create a single-wave ripple, set Radius to 100, Wave Width to a value in the range from 90 to 100, and Wave Height as desired.
Center Of Ripple
Specifies the center of the effect.
Type Of Conversion
Specifies how the ripples are created. Asymmetric produces more realistic-looking ripples; asymmetric ripples include lateral
motion and produce more distortion. Symmetric produces motion that travels only outward from the center point; symmetric ripples produce less
distortion.
Wave Speed
Sets the speed at which the ripples travel outward from the center point. When you specify a wave speed, the ripples are
automatically animated at a constant speed (without keyframes) across the time range. A negative value makes the ripples move toward the
center, and a value of 0 produces no movement. To vary wave speed over time, set this control to 0, and then create a keyframe for the Ripple
Phase property of the layer.
Wave Width
Specifies the distance, in pixels, between wave peaks. Higher values produce long, undulating ripples, and low values produce many
small ripples.
Wave Height
Specifies the height of the ripple wave. Taller waves produce greater distortion.
Ripple Phase
Specifies the point along the waveform at which a wave cycle begins. The default value of 0° starts the wave at the midpoint of its
downward slope; 90° starts it at the lowest point in the trough; 180° starts it at the midpoint of the upward slope, and so on.
Smear effect
Using the Smear effect, you define an area within an image and then move that area to a new location, stretching, or smearing, the surrounding
part of the image with it. Use masks to define the area you want to distort.
This effect works with 8-bpc and 16-bpc color.
To use Smear, first create or import two masks: the source mask and the boundary mask. You can create masks on the layer in After Effects or
use masks created in Adobe Illustrator. To use a mask created in Illustrator, copy the mask and paste it into a layer in After Effects. Masks must
be closed to work with Smear; if a mask is an open trace, After Effects closes it when you select it. Both masks must be on the same layer as the
footage to which you apply the Smear effect, although you can copy masks from another layer.
When you move the source mask within the image, Smear stretches the portion of the image inside the boundary mask to follow the edges of the
source mask. The boundary mask tries to protect the image outside it from being stretched. Both the original position of the source mask (set in
Summary of Contents for 12040118 - After Effects Standard
Page 1: ...ADOBE AFTER EFFECTS Help and tutorials...
Page 2: ...What s New...
Page 21: ......
Page 23: ...Legal Notices Online Privacy Policy...
Page 27: ...Workspace and workflow...
Page 29: ...Legal Notices Online Privacy Policy...
Page 36: ......
Page 42: ...Importing from Adobe After Effects Legal Notices Online Privacy Policy...
Page 76: ...Projects and compositions...
Page 92: ...Importing footage...
Page 97: ...Legal Notices Online Privacy Policy...
Page 102: ......
Page 128: ...Layers and properties...
Page 140: ......
Page 171: ...Views and previews...
Page 185: ...Animation and Keyframes...
Page 206: ...Legal Notices Online Privacy Policy...
Page 241: ...Color...
Page 257: ...Legal Notices Online Privacy Policy...
Page 258: ...Drawing painting and paths...
Page 293: ...Text...
Page 314: ......
Page 325: ...Transparency and compositing...
Page 336: ...Legal Notices Online Privacy Policy...
Page 345: ...Effects and animation presets...
Page 380: ...Legal Notices Online Privacy Policy...
Page 513: ...Legal Notices Online Privacy Policy...
Page 514: ...Markers...
Page 518: ......
Page 524: ...Memory storage performance...
Page 544: ...Expressions and automation...
Page 560: ...Legal Notices Online Privacy Policy...
Page 582: ...Rendering and Exporting...
Page 601: ...Legal Notices Online Privacy Policy...
Page 603: ......






























