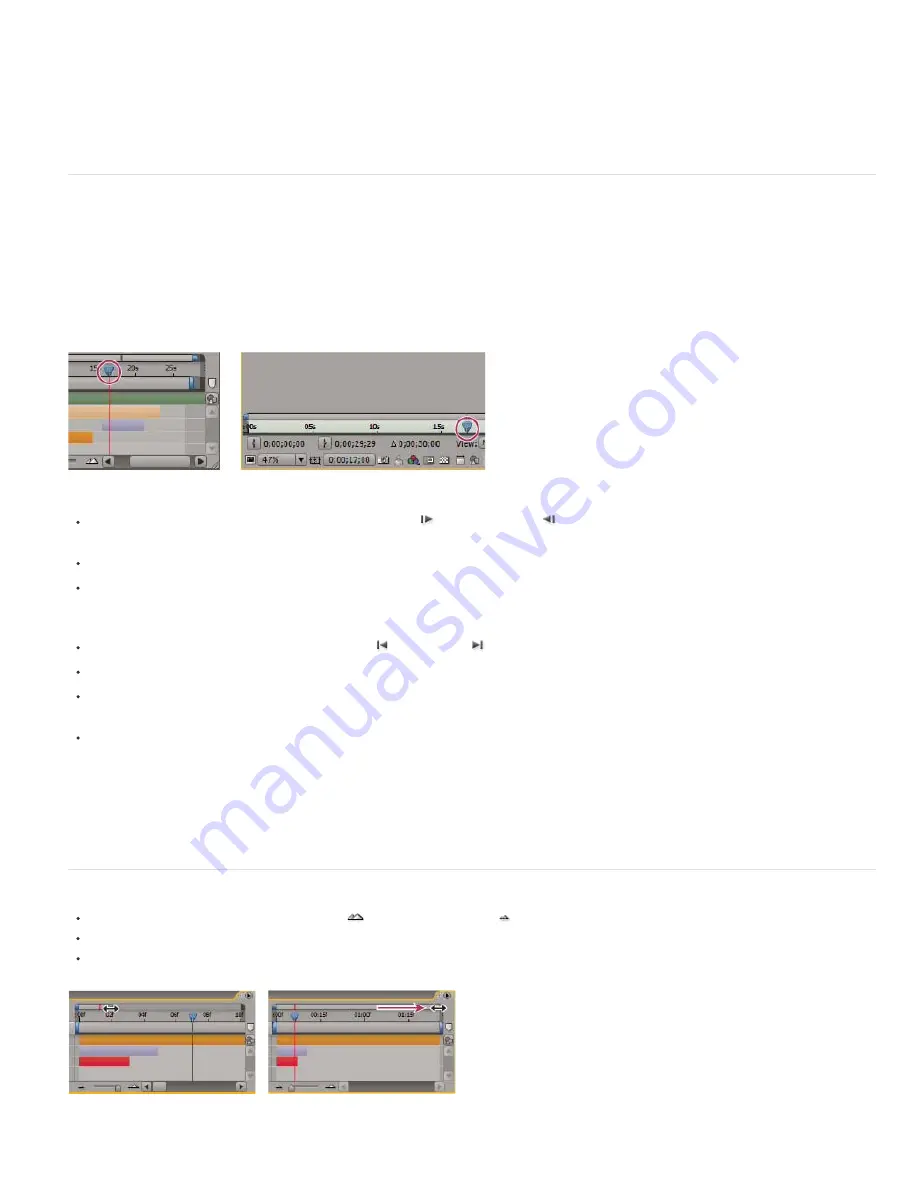
Note:
To the top
To the top
that simulate some aspects of the target mobile devices. (See Create compositions for playback on mobile devices.)
If color management is enabled, you can preview a composition, layer, or footage item as it will appear in the output color space. (See
Simulate
how colors will appear on a different output device
.)
Select Show Rendering Progress In Info Panel And Flowchart (Edit > Preferences > Display (Windows) or After Effects > Preferences >
Display (Mac OS)) to see additional information in the Info panel or the project Flowchart panel during rendering, either for previews or for final
output.
Move the current-time indicator (CTI)
The most basic way of previewing frames is to manually preview by moving or dragging the
current-time indicator (CTI)
.
The
time ruler
visually represents the time dimension of a composition, a layer, or a footage item. In a Layer or Footage panel, the time ruler
appears near the bottom of the panel. For a Composition panel, the time ruler appears in the corresponding Timeline panel. The time rulers in
different panels represent different durations. The time ruler in a Layer or Footage panel represents the duration of the contents of that panel; the
time ruler in the Timeline panel represents the duration of the entire composition.
On a time ruler, the
current-time indicator
indicates the frame you are viewing or modifying.
Current-time indicator in the time ruler in the Timeline panel (left) and in the Layer panel (right)
To go forward or backward one frame, click the Next Frame
or Previous Frame
button in the Preview panel, or press Page Down or
Page Up.
To go forward or backward ten frames, Shift-click the Next Frame or Previous Frame button, or press Shift+Page Down or Shift+Page Up.
To go forward a specific period of time or number of frames, click the current-time display, and then enter the plus sign (+) followed by the
timecode or number of frames to advance. For example, enter
+20
to go forward 20 frames or
1:00
to go forward one second. Precede the
value by the minus sign (-) to go backward. For example, enter
+-20
to go backward 20 frames or
+-1:00
to go backward one second.
To go to the first or last frame, click the First Frame or Last Frame
button in the Preview panel, or press Home or End.
To go to the first or last frame of the work area, press Shift+Home or Shift+End.
To go to a specific frame, click in the time ruler; click the current-time display in the Footage, Layer, Composition, or Timeline panel; or press
Alt+Shift+J (Windows) or Shift+J (Mac OS). You can also drag the current-time display in the Timeline panel to modify the value.
Shift-drag the current-time indicator to snap to keyframes, markers, In and Out points, the beginning or end of the composition, or the
beginning or end of the work area.
Jeff Almasol provides a script that creates a panel with controls for moving the current-time indicator to different times in the composition. The
panel provides buttons for jumping a specific number of frames forward or back from the current time, as well as buttons for capturing different
times and jumping to them easily. For more information, go to
Jeff Almasol’s redefinery website
.
You can scroll and zoom in time in the Timeline, Footage, and Layer panels. See
Scroll or zoom with the mouse wheel
.
Zoom in or out in time for a composition
In the Timeline panel, click the Zoom In button
or the Zoom Out button
, or drag the zoom slider between the buttons.
On the main keyboard, press the = (equal sign) key to zoom in or press the – (hyphen) key to zoom out in time.
Drag the Time Navigator Start or Time Navigator End brackets to zoom in or out on a section of the composition time ruler.
Dragging Time Navigator End bracket to show more of time ruler.
Summary of Contents for 12040118 - After Effects Standard
Page 1: ...ADOBE AFTER EFFECTS Help and tutorials...
Page 2: ...What s New...
Page 21: ......
Page 23: ...Legal Notices Online Privacy Policy...
Page 27: ...Workspace and workflow...
Page 29: ...Legal Notices Online Privacy Policy...
Page 36: ......
Page 42: ...Importing from Adobe After Effects Legal Notices Online Privacy Policy...
Page 76: ...Projects and compositions...
Page 92: ...Importing footage...
Page 97: ...Legal Notices Online Privacy Policy...
Page 102: ......
Page 128: ...Layers and properties...
Page 140: ......
Page 171: ...Views and previews...
Page 185: ...Animation and Keyframes...
Page 206: ...Legal Notices Online Privacy Policy...
Page 241: ...Color...
Page 257: ...Legal Notices Online Privacy Policy...
Page 258: ...Drawing painting and paths...
Page 293: ...Text...
Page 314: ......
Page 325: ...Transparency and compositing...
Page 336: ...Legal Notices Online Privacy Policy...
Page 345: ...Effects and animation presets...
Page 380: ...Legal Notices Online Privacy Policy...
Page 513: ...Legal Notices Online Privacy Policy...
Page 514: ...Markers...
Page 518: ......
Page 524: ...Memory storage performance...
Page 544: ...Expressions and automation...
Page 560: ...Legal Notices Online Privacy Policy...
Page 582: ...Rendering and Exporting...
Page 601: ...Legal Notices Online Privacy Policy...
Page 603: ......






























