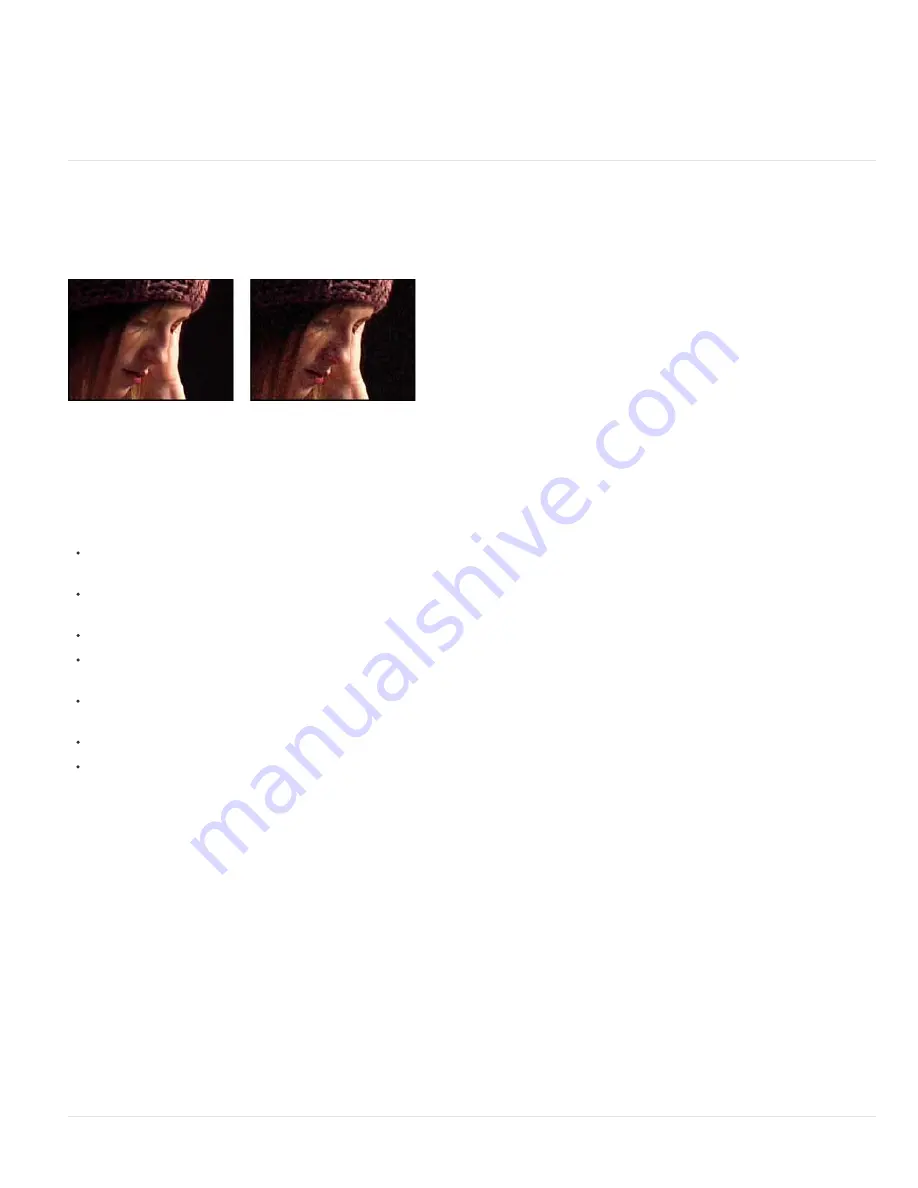
To the top
noise may have either a positive or negative value.
Add
Combines the color values of the pixel in the source with the noise. However, the result isn’t always lighter than the original because the
noise created by grain effects can have either a positive or negative value.
Screen
Multiplies the inverse brightness values of the noise and the source. The effect is like printing from a multiple exposure on a negative. The
result is always brighter than the original.
Overlay
Combines the behavior of Film and Multiply: Both shadows and highlights get less grain, while midtones get a full application of grain.
Add Grain effect
The Add Grain effect generates new noise from nothing and does not take samples from existing noise. Instead, parameters and presets for
different types of film can be used to synthesize many different types of noise or grain. You can modify virtually every characteristic of this noise,
control its color, apply it to the image in several ways, even animate it or apply it selectively to only a part of your image.
This effect works with 8-bpc and 16-bpc color.
Original (left), and with effect applied (right)
The distribution of the added noise over the color channels does affect the overall color of the resulting image. With a dark background, the noise
tends to add to the image visually, so a red tint or more noise in the red channel gives a reddish hue to the image. With a bright background, the
noise tends to subtract from the image visually, so a red tint or more noise in the red channel gives a cyan color. The result also depends on the
Blending Mode control in the Application controls group.
Note: The actual grain of your image may vary from the film presets, because of factors such as exposure and scanning resolution.
You can use the controls for the Add Grain effect to do the following:
To reproduce the grain of a particular film or photographic stock, choose the film type from the Preset menu for the Add Grain effect in the
Effect Controls panel.
To adjust the intensity and size of the applied grain and introduce a blur, adjust the Tweaking controls group for the Add Grain effect in the
Effect Controls panel.
To modify the color of the added noise, adjust the Color controls.
To define how the color value of the generated noise combines with the color value of the underlying destination layer at each pixel, choose
a Blending Mode in the Application controls group.
To define how much grain is added to each tonal area in your image and the midpoint, adjust the Shadows, Midtones, Highlights, and
Midpoint values in the Application controls group.
To animate the added grain, adjust the properties in the Animation controls group.
To apply the effect to the entire image, choose Final Output from the Viewing Mode menu.
Tweaking controls for Grain effects
The Match Grain and Add Grain effects share a group of Tweaking controls. You can use these controls to modify the intensity and size of the
noise and to introduce a blur, all of which can be done across the three channels or individually for each channel. You can also change the aspect
ratio of the applied grain.
Note: The values of the Tweaking controls are relative to the noise sampled in the source layer: a value of 1.0 leaves that property of the source
noise unchanged, while higher and lower values alter the applied noise.
Adjust any of the following controls in the Tweaking controls group:
Intensity
Controls the amount of variation in brightness and color strength between pixels in the generated noise, which determines the visibility of
the noise. Increasing the value does not change the position or size of each grain but makes the grain appear to pop more; lower values give a
more subtle muted appearance.
Channel Intensities
Controls the contrast between pixels in the generated noise separately for each channel. For example, you may want to add
more grain to the blue channel to emulate film.
Size
Adjusts the size of the generated grain in pixels.
Channel Size
Adjusts the size of the generated grain in pixels independently for each channel.
Softness
Sets the amount of softness in the grain.
Aspect Ratio
Controls the ratio of the width of the generated grain over a constant height of 1; this setting is useful for emulating the effect of
anamorphic lenses or for aesthetic effects. A value higher than 1 stretches the grain horizontally; values smaller than 1 squash it horizontally.
Summary of Contents for 12040118 - After Effects Standard
Page 1: ...ADOBE AFTER EFFECTS Help and tutorials...
Page 2: ...What s New...
Page 21: ......
Page 23: ...Legal Notices Online Privacy Policy...
Page 27: ...Workspace and workflow...
Page 29: ...Legal Notices Online Privacy Policy...
Page 36: ......
Page 42: ...Importing from Adobe After Effects Legal Notices Online Privacy Policy...
Page 76: ...Projects and compositions...
Page 92: ...Importing footage...
Page 97: ...Legal Notices Online Privacy Policy...
Page 102: ......
Page 128: ...Layers and properties...
Page 140: ......
Page 171: ...Views and previews...
Page 185: ...Animation and Keyframes...
Page 206: ...Legal Notices Online Privacy Policy...
Page 241: ...Color...
Page 257: ...Legal Notices Online Privacy Policy...
Page 258: ...Drawing painting and paths...
Page 293: ...Text...
Page 314: ......
Page 325: ...Transparency and compositing...
Page 336: ...Legal Notices Online Privacy Policy...
Page 345: ...Effects and animation presets...
Page 380: ...Legal Notices Online Privacy Policy...
Page 513: ...Legal Notices Online Privacy Policy...
Page 514: ...Markers...
Page 518: ......
Page 524: ...Memory storage performance...
Page 544: ...Expressions and automation...
Page 560: ...Legal Notices Online Privacy Policy...
Page 582: ...Rendering and Exporting...
Page 601: ...Legal Notices Online Privacy Policy...
Page 603: ......






























