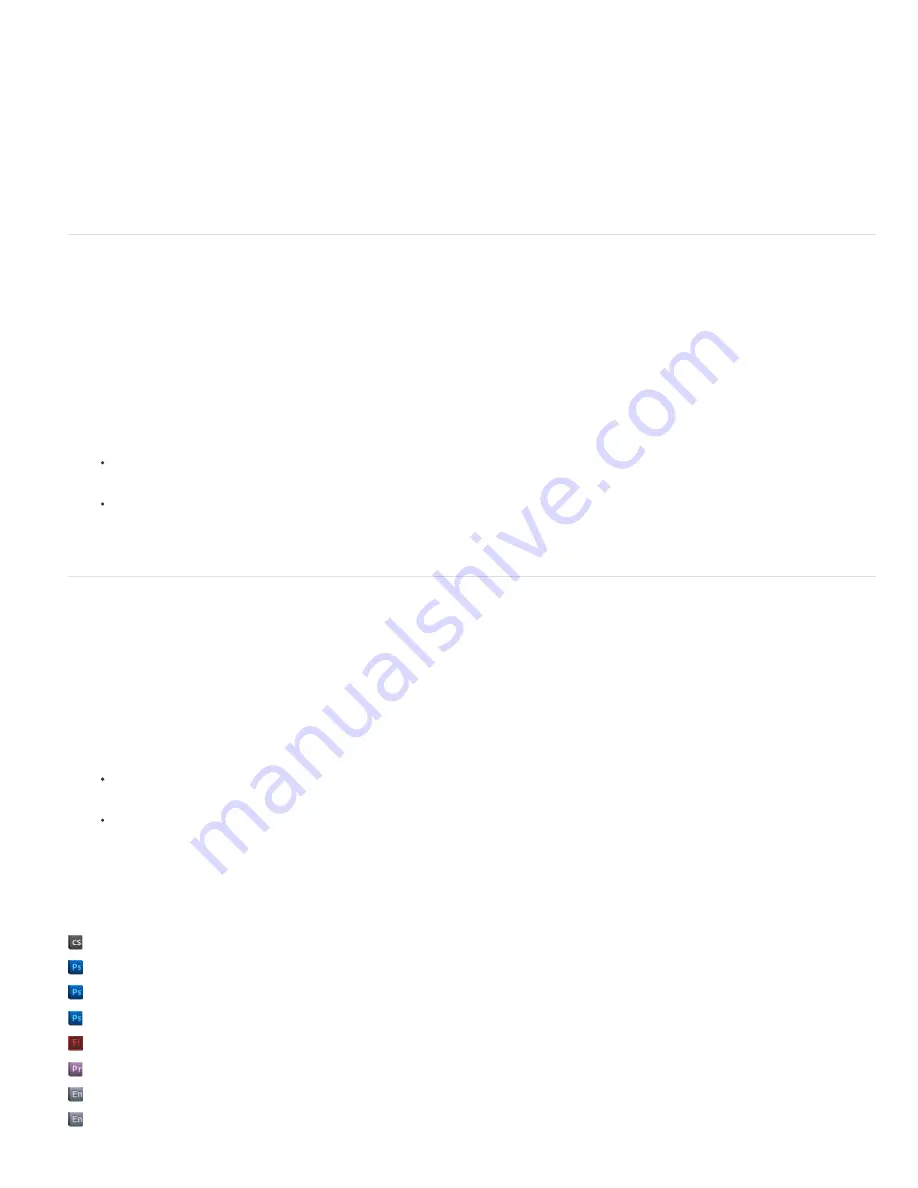
To the top
To the top
Important: If you rename the button, be sure to retain the (+) prefix. The prefix ensures that Adobe Encore recognizes the file as a button.
Assign a subpicture highlight and video thumbnail to a layer
1. Select the layer.
2. Choose Layer > Adobe Encore > Assign To Subpicture [number] or Assign To Video Thumbnail.
Export a button for use in Adobe Encore
1. Open the composition that represents the button, and move the current-time indicator to the desired frame.
2. Choose Composition > Save Frame As > Photoshop Layers.
Edit audio in Adobe Soundbooth
While working in After Effects, you may want to use the more comprehensive audio-editing capabilities of Adobe Soundbooth to fine-tune your
audio. You can use the Edit In Adobe Soundbooth command to start Soundbooth from within After Effects.
Note: In After Effects CS6, the Edit > Edit in Adobe Soundbooth menu and command have been removed. Use the Edit > Edit in Adobe Audition
command instead.
If you edit an audio-only file (for example, a WAV file) in Soundbooth, you change the original file. If you edit a layer that contains both audio and
video (for example, an AVI file), you edit a copy of the source audio file.
1. Select the layer that contains the audio that you want to edit. The item must be of a type that is editable in Soundbooth.
2. Choose Edit > Edit In Adobe Soundbooth to open the clip in Edit view in Soundbooth.
3. Edit the file, and then do one of the following:
If you’re editing an audio-only layer, choose File > Save to apply your edits to the original audio file, or choose File > Save As to apply
your edits to a copy of the audio file. If you choose File > Save As, you need to re-import the copy of the file into After Effects.
If you’re editing a layer that contains both audio and video, choose File > Save As. After you save the file, import it into After Effects, add
it to the composition, and mute the original audio in the audio-video clip by deselecting the Audio switch in the Timeline panel.
Note: Any effects applied to audio in After Effects aren’t included in the copy that is sent to Soundbooth.
Edit in Adobe Audition (CS5.5 and later)
While working in After Effects, you can use the more comprehensive audio-editing capabilities of Adobe Audition to fine-tune your audio. You can
use the Edit in Adobe Audition command to start Adobe Audition from within After Effects.
If you edit an audio-only file (for example, a WAV file) in Adobe Audition, you change the original file. If you edit a layer that contains both audio
and video (for example, an AVI file), you edit a copy of the source audio file.
1. Select the layer that contains the audio that you want to edit. The item must be of a type that is editable in Adobe Audition.
2. Choose Edit > Edit In Adobe Audition to open the clip in Edit view in Adobe Audition.
3. Edit the file, and then do one of the following:
If you’re editing an audio-only layer, choose File > Save to apply your edits to the original audio file. You can also choose file > Save As
to apply your edits to a copy of the audio file. If you choose File > Save As, import the copy of the file into After Effects.
If you’re editing a layer that contains both audio and video, choose File > Save As. After you save the file, import it into After Effects.
Then, add it to the composition, and mute the original audio in the audio-video clip by deselecting the Audio switch in the Timeline panel.
Note: Any effects applied to audio in After Effects aren’t included in the copy that is sent to Adobe Audition.
Tutorials and resources about using Adobe Audition to modify audio from After Effects can be found
on this post from the After Effects Region of
Interest blog
.
More Help topics
Adobe Bridge
Video and animation overview
3D
Vanishing Point
Opening XFL files
Importing After Effects compositions
Using After Effects to enhance menus
Button subpictures for highlighting
Summary of Contents for 12040118 - After Effects Standard
Page 1: ...ADOBE AFTER EFFECTS Help and tutorials...
Page 2: ...What s New...
Page 21: ......
Page 23: ...Legal Notices Online Privacy Policy...
Page 27: ...Workspace and workflow...
Page 29: ...Legal Notices Online Privacy Policy...
Page 36: ......
Page 42: ...Importing from Adobe After Effects Legal Notices Online Privacy Policy...
Page 76: ...Projects and compositions...
Page 92: ...Importing footage...
Page 97: ...Legal Notices Online Privacy Policy...
Page 102: ......
Page 128: ...Layers and properties...
Page 140: ......
Page 171: ...Views and previews...
Page 185: ...Animation and Keyframes...
Page 206: ...Legal Notices Online Privacy Policy...
Page 241: ...Color...
Page 257: ...Legal Notices Online Privacy Policy...
Page 258: ...Drawing painting and paths...
Page 293: ...Text...
Page 314: ......
Page 325: ...Transparency and compositing...
Page 336: ...Legal Notices Online Privacy Policy...
Page 345: ...Effects and animation presets...
Page 380: ...Legal Notices Online Privacy Policy...
Page 513: ...Legal Notices Online Privacy Policy...
Page 514: ...Markers...
Page 518: ......
Page 524: ...Memory storage performance...
Page 544: ...Expressions and automation...
Page 560: ...Legal Notices Online Privacy Policy...
Page 582: ...Rendering and Exporting...
Page 601: ...Legal Notices Online Privacy Policy...
Page 603: ......






























