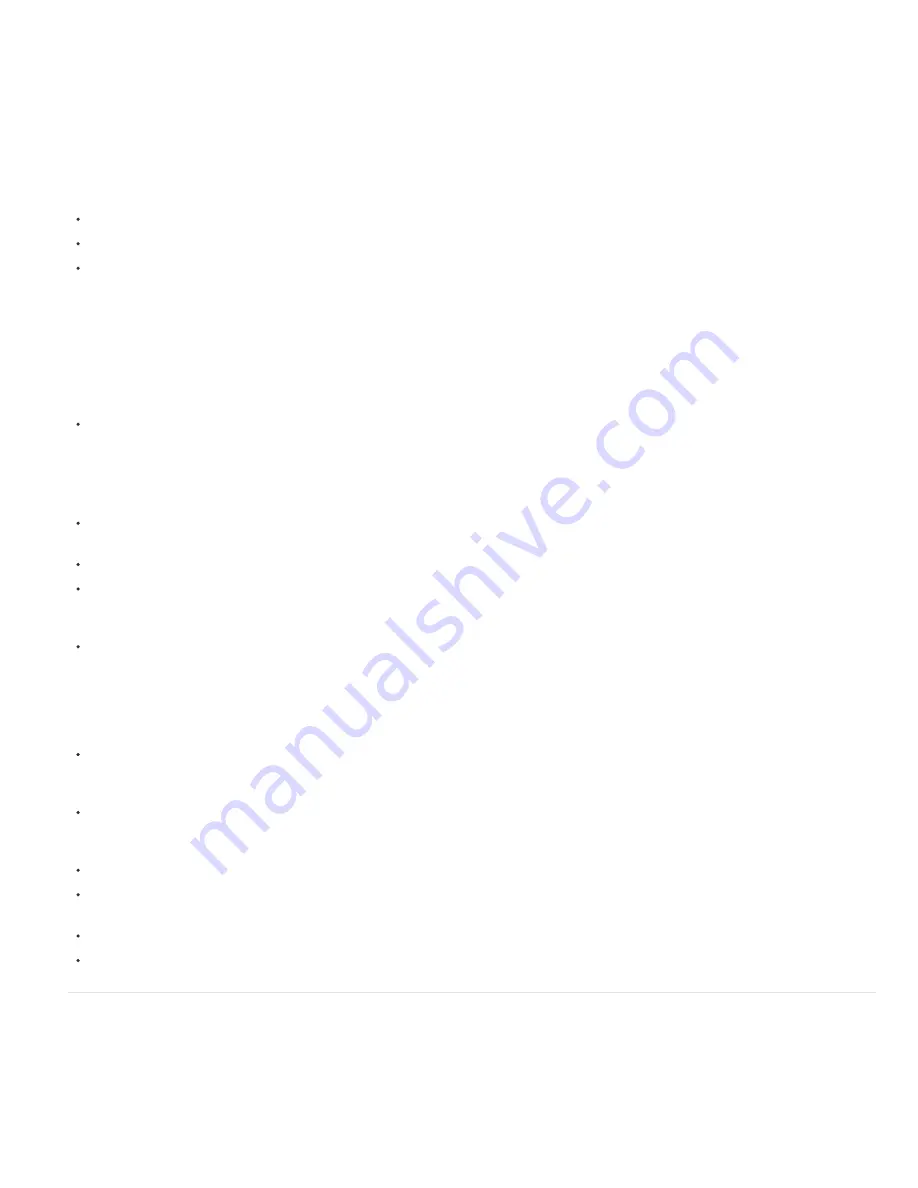
To the top
of their properties, especially if the footage was shot without considering the requirements of the compositor.
Shooting and acquiring footage for keying
Keying footage that was not acquired correctly is much more difficult than is keying footage that was acquired with keying in mind. For best results,
use Adobe OnLocation™ to monitor color and lighting as you acquire footage for color keying.
For tips on shooting footage so that color keying is easier and more successful, see Jonas Hummelstrand’s
General Specialist website
.
Alex Lindsay provides an article on the
ProVideo Coalition website
about setting up and lighting a green background in preparation for color keying
work. In part two of his greenscreen primer on the
ProVideo Coalition website
, Alex Lindsay provides detailed information about cameras, codecs,
and capture systems to use when acquiring footage for color keying.
Light your color screen uniformly, and keep it free of wrinkles.
Start with the highest-quality materials you can gather, such as film that you scan and digitize.
Use uncompressed footage (or, at least, files with the least possible amount of compression). Many compression algorithms, especially the
algorithms used in DV, HDV, and Motion JPEG, discard subtle variations in blue—which may be necessary to create a good key from a
bluescreen. Use footage with the least color subsampling possible—for example, 4:2:2 rather than 4:2:0 or 4:1:1. (For information about color
subsampling, see the
Wikipedia website
and the
Adobe website
.)
Robbie Carman and Richard Harrington provide an excerpt on the
Peachpit website
from their book
Video Made On A Mac
that demonstrates how
to plan, shoot, key, and composite a greenscreen shot.
Tips for keying with After Effects
Noise and compression artifacts can cause problems for keying, especially difference keying. Often, applying a slight blur before keying can
reduce noise and compression artifacts enough to improve keying results. For example, blurring the blue channel for DV footage can smooth
out noise in a bluescreen.
The KeyerforDV animation preset available through the
AE Enhancers forum
automates the process of blurring the blue and green channels
before keying DV footage.
Use a garbage matte to roughly outline your subject so that you don’t have to waste time keying out parts of the background far from the
foreground subject. (See Use a garbage matte.)
Use a hold-out matte to roughly protect areas that are of a similar color to the background from being keyed out. (See Use a hold-out matte.)
To help you view transparency, temporarily change the background color of the composition, or include a background layer behind the layer
you are keying out. As you apply the keying effect to the layer in the foreground, the composition background (or a background layer) shows
through, making it easy to view transparent areas. (See Composition settings.)
For evenly lit footage, adjust keying controls on only one frame. Choose the most intricate frame of the scene, one involving fine detail such
as hair and transparent or semitransparent objects, such as smoke or glass. If the lighting is constant, the same settings you apply to the first
frame are applied to all subsequent frames. If lighting changes, you may need to adjust keying controls for other frames. Place keyframes for
the first set of keying properties at the start of the scene. If you are setting keyframes for one property only, use Linear interpolation. For
footage that requires keyframes for multiple interacting properties, use Hold interpolation. If you set keyframes for keying properties, you may
want to check the results frame by frame. Intermediate keying values may appear, producing unexpected results.
To key well-lit footage shot against a color screen, start with the Color Difference Key. Add the Spill Suppressor to remove traces of the key
color, and then use one or more of the other Matte effects, if necessary. If you are not satisfied with the results, try starting again with the
Linear Color Key.
To key well-lit footage shot against multiple colors or unevenly lit footage shot against a bluescreen or greenscreen, start with the Color
Range key. Add the Spill Suppressor and other effects to refine the matte. If you are not completely satisfied with the results, try starting with
or adding the Linear Color Key.
To key dark areas or shadows, use the Extract Key on the Luminance channel.
To make a static background scene transparent, use the Difference Matte Key. Add the Simple Choker and other effects as needed to refine
the matte.
After you have used a key to create transparency, use Matte effects to remove traces of key color and create clean edges.
Blurring the alpha channel after keying can soften the edges of the matte, which can improve compositing results.
Use a garbage matte
A garbage matte (or junk matte) removes unneeded portions of the scene, resulting in a rough area that contains only the subject that you want to
keep. When you are working with a poorly lit or uneven color screen (for example, a bluescreen or greenscreen), sketching a garbage matte
around the subject can greatly reduce the amount of work that you have to do in keying out the background. However, if you spend a lot of time
making a perfect garbage matte that exactly outlines the subject—essentially rotoscoping—you lose the time-saving advantage of keying.
1. Create a mask to roughly outline a subject.
Summary of Contents for 12040118 - After Effects Standard
Page 1: ...ADOBE AFTER EFFECTS Help and tutorials...
Page 2: ...What s New...
Page 21: ......
Page 23: ...Legal Notices Online Privacy Policy...
Page 27: ...Workspace and workflow...
Page 29: ...Legal Notices Online Privacy Policy...
Page 36: ......
Page 42: ...Importing from Adobe After Effects Legal Notices Online Privacy Policy...
Page 76: ...Projects and compositions...
Page 92: ...Importing footage...
Page 97: ...Legal Notices Online Privacy Policy...
Page 102: ......
Page 128: ...Layers and properties...
Page 140: ......
Page 171: ...Views and previews...
Page 185: ...Animation and Keyframes...
Page 206: ...Legal Notices Online Privacy Policy...
Page 241: ...Color...
Page 257: ...Legal Notices Online Privacy Policy...
Page 258: ...Drawing painting and paths...
Page 293: ...Text...
Page 314: ......
Page 325: ...Transparency and compositing...
Page 336: ...Legal Notices Online Privacy Policy...
Page 345: ...Effects and animation presets...
Page 380: ...Legal Notices Online Privacy Policy...
Page 513: ...Legal Notices Online Privacy Policy...
Page 514: ...Markers...
Page 518: ......
Page 524: ...Memory storage performance...
Page 544: ...Expressions and automation...
Page 560: ...Legal Notices Online Privacy Policy...
Page 582: ...Rendering and Exporting...
Page 601: ...Legal Notices Online Privacy Policy...
Page 603: ......






























