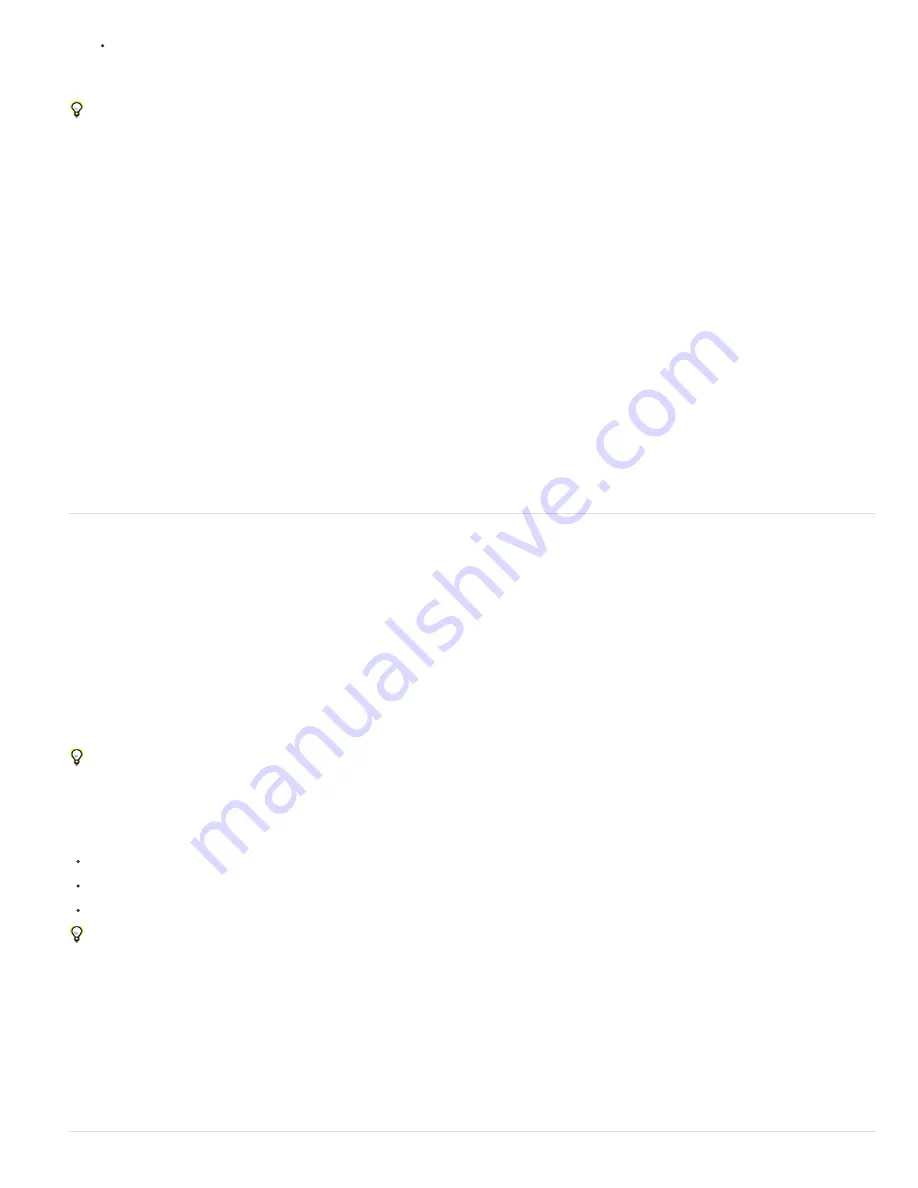
To the top
To preview how a movie will look if you output the movie to one device and view it on another device, use different values for Output
Profile and Simulation Profile, and select Preserve RGB.
You can choose an output simulation preset for each view. Custom output simulation settings are shared between all views.
To toggle between no output simulation and the most recently used output simulation, click the Show Channel And Color Management Settings
button at the bottom of the viewer and choose Simulate Output.
Simulate an output type in a movie rendered for final output
Color management for output simulation is only for previews, but you can render a movie with a look that simulates a particular output type. For
example, you can render a movie for HDTV that simulates a film appearance, which is especially useful for creating dailies when doing film work.
1. Choose Layer > New > Adjustment Layer to create a new adjustment layer at the top of your composition.
2. Choose Effect > Utility > Color Profile Converter to apply the Color Profile Converter to the adjustment layer.
3. Choose Edit > Duplicate to duplicate the effect.
4. In the Effect Controls panel, set the following options for the first instance of the effect:
Input Profile
Project Working Space
Output Profile
The type of output to simulate; for example, a film printing density profile, such as Kodak 5218/7218 Printing Density
Intent
Absolute Colorimetric
5. In the Effect Controls panel, set the following options for the second instance of the effect:
Input Profile
The type of playback to simulate; for example, a theater preview profile
Output Profile
The color space of the output medium; for example HDTV (Rec. 709)
Intent
Relative Colorimetric
To enable and disable this type of output simulation, you can turn the adjustment layer on and off by selecting and deselecting its Video switch in
the Timeline panel.
Broadcast-safe colors
Analog video signal amplitude is expressed in IRE units (or volts in PAL video). Values between 7.5 and 100 IRE units are considered broadcast-
safe; colors in this range do not cause undesired artifacts such as audio noise and color smearing. (In practice, some spikes over 100 IRE are
legal, but for simplicity 100 IRE is considered the legal maximum here.) This range of 7.5-100 IRE is equivalent to a range from black to white of
64-940 in 10-bpc values for Y' in Y'CbCr, which corresponds to 16-235 in 8-bpc values. Therefore, many common video devices and software
systems interpret 16 as black and 235 as white, instead of 0 and 255. These numbers don’t directly correspond to RGB values.
If you notice that colors of imported footage look wrong—blacks don’t look black enough, and whites don’t look white enough—make sure that
you’ve assigned the correct input color profile. The common video color profiles included with After Effects include variants that account for these
limited ranges, such as the HDTV (Rec. 709) 16-235 color profile, which interprets 16 as black and 235 as white.
Note: Some video cards and encoders assume that output is in the range 0-255, so limiting colors in your composition and rendered movie may
be redundant and lead to an undesired compression of the color range. If colors of your output movie look dull, try assigning an output color profile
that uses the full range of colors.
If colors look washed out, apply the Levels effect and look at the histogram to see if the lowest and highest color values are at or near 16 and
235. If so, then this footage should be interpreted using one of the 16-235 input color profiles.
You can use the Broadcast Colors effect to reduce luminance or saturation to a safe level, but the best way to limit output colors to the broadcast-
safe range is to create your composition to not use colors out of this range. (See Broadcast Colors effect.)
Keep in mind the following guidelines:
Avoid pure black and pure white values.
Avoid using highly saturated colors.
Render a test movie and play it on a video monitor to ensure that colors are represented accurately.
Rather than using the Broadcast Colors effect to reduce the luminance or saturation of colors, you can use this effect with the Key Out Unsafe
or Key Out Safe option. Apply the effect to an adjustment layer at the top of the layer stack to show which parts of the image are outside the
broadcast-safe range.
The Color Finesse plug-in included with After Effects includes excellent tools that can help you keep your colors within the broadcast-safe range.
For more information, see the Color Finesse documentation in the folder containing the Color Finesse plug-in. (See Color correction, color grading,
and color adjustment.)
Note: After Effects 7.0 had an Expand ITU-R 601 Luma Levels option in the Interpret Footage dialog box. When opened in After Effects CS3 or
later, footage items in projects created with this option are assigned a corresponding profile.
Trish and Chris Meyer provide details about broadcast-safe colors in an article on the
ProVideo Coalition website
.
More Help topics
Summary of Contents for 12040118 - After Effects Standard
Page 1: ...ADOBE AFTER EFFECTS Help and tutorials...
Page 2: ...What s New...
Page 21: ......
Page 23: ...Legal Notices Online Privacy Policy...
Page 27: ...Workspace and workflow...
Page 29: ...Legal Notices Online Privacy Policy...
Page 36: ......
Page 42: ...Importing from Adobe After Effects Legal Notices Online Privacy Policy...
Page 76: ...Projects and compositions...
Page 92: ...Importing footage...
Page 97: ...Legal Notices Online Privacy Policy...
Page 102: ......
Page 128: ...Layers and properties...
Page 140: ......
Page 171: ...Views and previews...
Page 185: ...Animation and Keyframes...
Page 206: ...Legal Notices Online Privacy Policy...
Page 241: ...Color...
Page 257: ...Legal Notices Online Privacy Policy...
Page 258: ...Drawing painting and paths...
Page 293: ...Text...
Page 314: ......
Page 325: ...Transparency and compositing...
Page 336: ...Legal Notices Online Privacy Policy...
Page 345: ...Effects and animation presets...
Page 380: ...Legal Notices Online Privacy Policy...
Page 513: ...Legal Notices Online Privacy Policy...
Page 514: ...Markers...
Page 518: ......
Page 524: ...Memory storage performance...
Page 544: ...Expressions and automation...
Page 560: ...Legal Notices Online Privacy Policy...
Page 582: ...Rendering and Exporting...
Page 601: ...Legal Notices Online Privacy Policy...
Page 603: ......






























