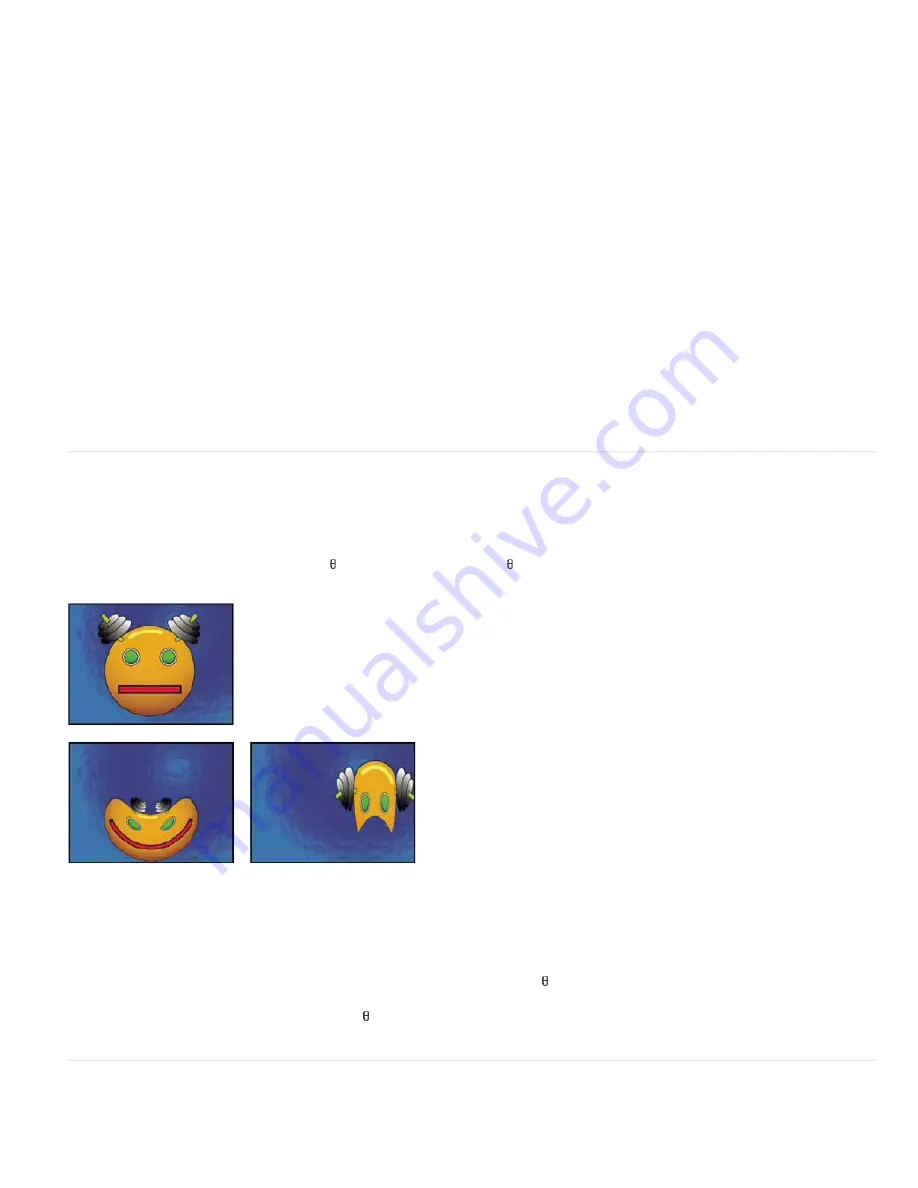
To the top
To the top
Reverse Lens Distortion. Selecting Reverse Lens Distortion enables the Resize control.
FOV Orientation
The axis on which the Field Of View value is based. This setting is useful when matching computer-generated elements to the
rendered view angle.
View Center
Specifies an alternate center point of view. This setting is useful when using custom lenses that aren’t centered. However, in most
cases, this control should be left untouched.
Optimal Pixels
Maintains as much pixel information as possible through the distortion. When selected, FOV values are no longer reversible.
Resize
Resizes the layer when the applied distortion stretches the layer beyond its boundaries. To use this control, first select Reverse Lens
Distortion, and then choose an option. Off doesn’t resize the layer. Max 2X resizes the layer to a maximum of twice the original width and height.
Max 4X resizes the layer to a maximum of four times the original width and height. Unlimited resizes the layer as far as it is stretched. This option
may require a large amount of memory.
Add and match lens distortion with Optics Compensation
To match FOV values, layers must be the same size. However, if you select Resize, you can apply Optics Compensation again and reverse the
distortion using the same value (reversed). You can then apply another effect between the two instances of Optics Compensation.
If you resize a layer using Optics Compensation and then precompose it into a larger composition, you cannot reverse the distortion using the
same value until you enlarge the precomposed layer to accommodate the expanded layer.
1. Select the layer with the distortion, and choose Effect > Distort > Optics Compensation.
2. In the Effect Controls panel, adjust the FOV until a distorted edge or line appears straight. Note the FOV value.
3. Select the computer graphic layer you want to distort, and apply Optics Compensation to it using the FOV value from step 2.
4. Select Reverse Lens Distortion.
5. Remove Optics Compensation from the footage layer.
Polar Coordinates effect
The Polar Coordinates effect distorts a layer by transposing each pixel in the (x,y) coordinate system of the layer to the corresponding position in
the polar coordinate system, or the reverse. This effect produces unusual and surprising distortions that can vary greatly depending on the image
and the controls you select. The standard coordinate system specifies points by measuring the horizontal distance (x axis) and the vertical
distance (y axis) from the origin. Each point is specified as (x,y). The polar coordinate system specifies points by measuring the length of a radius
from the origin (r) and its angle from the x axis ( ). Each point is specified as (r, ).
This effect works with 8-bpc, 16-bpc, and 32-bpc color.
Original (upper-left), and with variations of Polar Coordinates applied (lower-left and right)
Stu Maschwitz provides an example project on his
ProLost blog
that uses the Fractal Noise effect and Colorama effect to create the corona of the
Sun and then uses the Polar Coordinates effect to wrap the line of noise around into a circle.
Interpolation
Specifies the amount of distortion. At 0%, no distortion occurs.
Type of Conversion
The conversion process to use:
Rect To Polar
Moves pixels by using (x,y) coordinates from each pixel as (r, ) coordinates. For example, an (x,y) coordinate of (2,3)
becomes a polar coordinate with a radius of 2 and a degree of 3. Horizontal lines distort into circles, and vertical lines into radial lines.
Polar To Rect
Moves pixels by using the (r, ) coordinates from each pixel as the (x,y) coordinates. For example, polar coordinates of
radius 10 and 45° become (x,y) coordinates of (10,45).
Reshape effect
The Reshape effect transforms one shape into another shape on the same layer, dragging the underlying image with it. The image is distorted to
fit the shape of the new area. You create or import up to three masks to define the area you want to distort: the source mask, the destination
Summary of Contents for 12040118 - After Effects Standard
Page 1: ...ADOBE AFTER EFFECTS Help and tutorials...
Page 2: ...What s New...
Page 21: ......
Page 23: ...Legal Notices Online Privacy Policy...
Page 27: ...Workspace and workflow...
Page 29: ...Legal Notices Online Privacy Policy...
Page 36: ......
Page 42: ...Importing from Adobe After Effects Legal Notices Online Privacy Policy...
Page 76: ...Projects and compositions...
Page 92: ...Importing footage...
Page 97: ...Legal Notices Online Privacy Policy...
Page 102: ......
Page 128: ...Layers and properties...
Page 140: ......
Page 171: ...Views and previews...
Page 185: ...Animation and Keyframes...
Page 206: ...Legal Notices Online Privacy Policy...
Page 241: ...Color...
Page 257: ...Legal Notices Online Privacy Policy...
Page 258: ...Drawing painting and paths...
Page 293: ...Text...
Page 314: ......
Page 325: ...Transparency and compositing...
Page 336: ...Legal Notices Online Privacy Policy...
Page 345: ...Effects and animation presets...
Page 380: ...Legal Notices Online Privacy Policy...
Page 513: ...Legal Notices Online Privacy Policy...
Page 514: ...Markers...
Page 518: ......
Page 524: ...Memory storage performance...
Page 544: ...Expressions and automation...
Page 560: ...Legal Notices Online Privacy Policy...
Page 582: ...Rendering and Exporting...
Page 601: ...Legal Notices Online Privacy Policy...
Page 603: ......






























