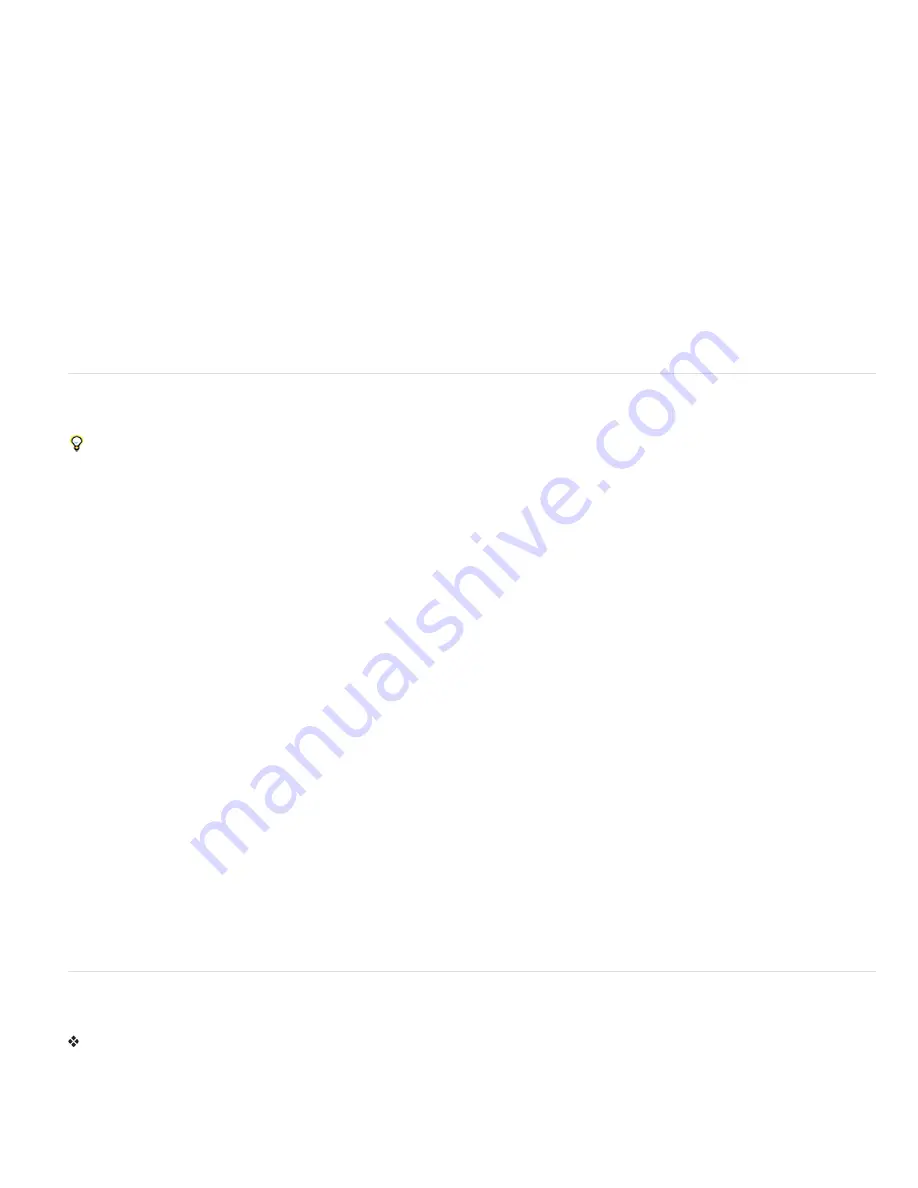
To the top
To the top
unexpected changes to the curve.
Note: To avoid the need to use the Smoother on a path generated by Motion Sketch, set the Smoothing option in the Motion Sketch panel before
sketching the motion path.
When you apply the Smoother to properties that change spatially (such as Position), you can smooth only the spatial curve (the curve defined by
the motion). When you apply the Smoother to properties that change only in time (such as Opacity), you can smooth only the value and velocity
curves (the curve defined by the value or the velocity).
In addition to adding keyframes or eliminating unnecessary keyframes, the Smoother also applies Bezier interpolation at each keyframe when
smoothing the temporal curve. (See Keyframe interpolation methods.)
1. In the Timeline panel, either select all the keyframes for a property to smooth the entire curve, or select at least three keyframes to smooth
only a portion of a curve.
2. Choose Window > Smoother. In the Apply To menu, the Smoother automatically selects Spatial Path or Temporal Graph, depending on the
type of property for which you selected keyframes in step 1.
3. Set a value for Tolerance. The units of Tolerance match the units of the property you are smoothing. New keyframe values will vary no more
than the specified value from the original curve. Higher values produce smoother curves, but too high a value may not preserve the original
shape of the curve.
4. Click Apply and preview the results.
5. If necessary, choose Edit > Undo Smoother to reset the keyframes, adjust the value for Tolerance, and then reapply the Smoother.
Add randomness to a property with the Wiggler
You can add randomness to any property as it varies over time by using the Wiggler.
You can also use the wiggle expression method for this purpose. In most cases, it is easier to use the expression than to use the Wiggler. (See
Property attributes and methods (expression reference).)
Depending on the property and the options you specify, the Wiggler adds a certain number of deviations to a property by adding keyframes and
randomizing interpolations coming into or out of existing keyframes. You need at least two keyframes to use the Wiggler.
Using the Wiggler, you can more closely simulate natural movement within specified limits. For example, add randomness to an animated butterfly
to produce fluttering. Add it to brightness or opacity to simulate the flicker of an old projector.
1. Select a range of keyframes for the property.
2. Choose Window > Wiggler.
3. For Apply To, select the type of curve you want the Wiggler to change. If you selected keyframes for a property that varies spatially, you can
select Spatial Path to add deviations to the motion, or Temporal Graph to add deviations to the velocity. If you selected keyframes for a
property that does not vary spatially, you can select only Temporal Graph.
4. Select a Noise Type option to specify the type of deviation due to randomly distributed pixel values (noise):
Smooth Noise
Produces deviations that occur more gradually, without sudden changes.
Jagged Noise
Produces sudden changes.
5. Select the dimensions of the property you want to affect:
X, Y, or Z
Adds deviations to only one dimension of the selected property. Choose the dimension from the menu.
All Independently
Independently adds a different set of deviations to each dimension.
All The Same
Adds the same set of deviations to all dimensions.
6. Set Frequency to specify how many deviations (keyframes) per second After Effects adds to the selected keyframes. A low value produces
only occasional deviations, while a high value produces more erratic results. A value less than 1 creates keyframes at intervals of less than
one per second. For example, a value of 0.5 creates one keyframe every 2 seconds.
7. Set Magnitude to specify the maximum size of the deviations. After Effects sets the specified magnitude to the units of the selected property,
so a value for one property may produce very different results in another property.
8. Click Apply and preview the results.
9. If necessary, choose Edit > Undo Wiggler to reset the keyframes, adjust the values for Frequency and Magnitude, and then reapply the
Wiggler.
Convert audio to keyframes
The Convert Audio To Keyframes keyframe assistant analyzes audio amplitude within the work area and creates keyframes for audio amplitude.
With the composition active in the Composition panel or Timeline panel, choose Animation > Keyframe Assistant > Convert Audio To
Keyframes.
This keyframe assistant creates an Audio Amplitude layer representing all audio sources in the composition, with three Expression Controls effects
with Slider properties that contain the keyframes: Left Channel, Right Channel, and Both Channels.
To make use of the keyframes created by this keyframe assistant, link the changes in audio amplitude to other layer properties. For example, use
Summary of Contents for 12040118 - After Effects Standard
Page 1: ...ADOBE AFTER EFFECTS Help and tutorials...
Page 2: ...What s New...
Page 21: ......
Page 23: ...Legal Notices Online Privacy Policy...
Page 27: ...Workspace and workflow...
Page 29: ...Legal Notices Online Privacy Policy...
Page 36: ......
Page 42: ...Importing from Adobe After Effects Legal Notices Online Privacy Policy...
Page 76: ...Projects and compositions...
Page 92: ...Importing footage...
Page 97: ...Legal Notices Online Privacy Policy...
Page 102: ......
Page 128: ...Layers and properties...
Page 140: ......
Page 171: ...Views and previews...
Page 185: ...Animation and Keyframes...
Page 206: ...Legal Notices Online Privacy Policy...
Page 241: ...Color...
Page 257: ...Legal Notices Online Privacy Policy...
Page 258: ...Drawing painting and paths...
Page 293: ...Text...
Page 314: ......
Page 325: ...Transparency and compositing...
Page 336: ...Legal Notices Online Privacy Policy...
Page 345: ...Effects and animation presets...
Page 380: ...Legal Notices Online Privacy Policy...
Page 513: ...Legal Notices Online Privacy Policy...
Page 514: ...Markers...
Page 518: ......
Page 524: ...Memory storage performance...
Page 544: ...Expressions and automation...
Page 560: ...Legal Notices Online Privacy Policy...
Page 582: ...Rendering and Exporting...
Page 601: ...Legal Notices Online Privacy Policy...
Page 603: ......






























