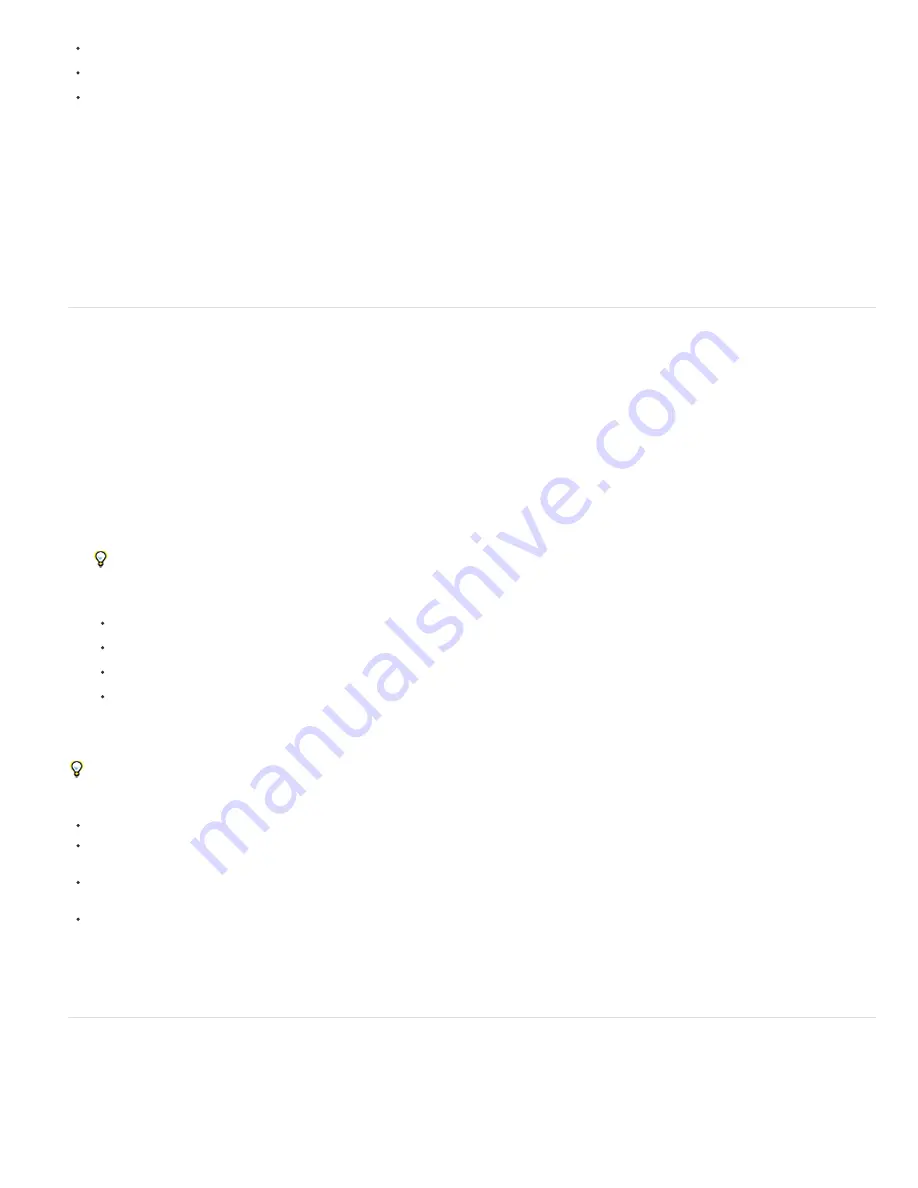
To the top
To the top
Adobe After Effects 6.0 and later binary projects in After Effects CS5 (AEP, AET)
Adobe After Effects 6.5 and later binary projects in After Effects CS5.5 and later (AEP, AET)
Adobe After Effects CS4 and later XML projects (AEPX)
In After Effects CS5.5, and earlier, you can use the
free Pro Import AE plug-in from Automatic Duck
to import projects from other applications,
including Final Cut Pro, Apple Motion, and Avid Media Composer.
In After Effects CS6, the Automatic Duck Pro Import AE plug-in is now bundled with the application, and called Pro Import After Effects. With it, you
can import AAF and OMF files from an Avid system, XML files from Final Cut Pro 7, or earlier, and project files from Motion 4, or earlier. For more
information on using Pro Import After Effects, see its User Guide, accessible by choosing File > Import > Pro Import After Effects, then clicking the
Help button.
You can also import Final Cut Pro projects into Premiere Pro and then bring that project's components into After Effects.
In this video
by Todd Kopriva and video2brain, learn how to import projects using Pro Import After Effects CS6. We demonstrate using a Final Cut
Pro project, but the same procedure works for other formats, such as XML, AAF, and OMF.
Import footage items
You can import media files into your project either by using the Import dialog box or by dragging.
Imported footage items appear in the Project panel.
If the Interpret Footage dialog box appears after you import a footage item, it contains an unlabeled alpha channel, and you must select an alpha
channel interpretation method or click Guess to let After Effects determine how to interpret the alpha channel. (See Alpha channel interpretation:
premultiplied or straight.)
Import footage items using the Import dialog box
1. Choose File > Import > File, choose File > Import > Multiple Files, or double-click an empty area of the Project panel.
If you choose Import Multiple Files, then you can perform the next step more than once without needing to choose an Import command
multiple times.
To display only supported footage files (excluding project files), choose All Footage Files from the Files Of Type (Windows) or Enable
(Mac OS) menu.
2. Do one of the following:
Select a file, and then click Open.
Ctrl-click (Windows) or Command-click (Mac OS) multiple files to select them, and then click Open.
Click a file and then Shift-click another file to select a range of files, and then click Open.
(Windows only) Select an entire folder, and then click Import Folder.
Note: If the Sequence option is selected, multiple files from the folder are imported as a sequence of still images.
Import footage items by dragging
If you always want the layered still-image files that you drag into After Effects to be imported as a composition, choose Edit > Preferences >
Import (Windows) or After Effects > Preferences > Import (Mac OS), and choose Composition or Composition - Retain Layer Sizes from the
Drag Import Multiple Items As menu. (See Import a still-image sequence as a composition.)
To import a single file, drag it from Windows Explorer (Windows) or the Finder (Mac OS) into the Project panel.
To import the contents of a folder as a sequence of still images that appear in the Project panel as a single footage item, drag a folder from
Windows Explorer (Windows) or the Finder (Mac OS) into the Project panel.
To import the contents of the folder as individual footage items that appear in the Project panel in a folder, Alt-drag a folder from Windows
Explorer (Windows) or Option-drag a folder from the Finder (Mac OS) into the Project panel.
To import a rendered output file from the Render Queue panel, drag the corresponding output module from the Render Queue panel into the
Project panel.
Note: If you drag an output module from the Render Queue panel into the Project panel before rendering, After Effects creates a
placeholder footage item. References to the placeholder footage item are automatically replaced when the output module is rendered; the
placeholder footage item itself is not replaced.
Interpret footage items
After Effects uses a set of internal rules to interpret each footage item that you import according to its best guess for the source file’s pixel aspect
ratio, frame rate, color profile, and alpha channel type. If After Effects guesses wrong, or if you want to use the footage differently, you can modify
these rules for all footage items of a particular kind by editing the interpretation rules file (interpretation rules.txt), or you can modify the
interpretation of a specific footage item using the Interpret Footage dialog box.
Summary of Contents for 12040118 - After Effects Standard
Page 1: ...ADOBE AFTER EFFECTS Help and tutorials...
Page 2: ...What s New...
Page 21: ......
Page 23: ...Legal Notices Online Privacy Policy...
Page 27: ...Workspace and workflow...
Page 29: ...Legal Notices Online Privacy Policy...
Page 36: ......
Page 42: ...Importing from Adobe After Effects Legal Notices Online Privacy Policy...
Page 76: ...Projects and compositions...
Page 92: ...Importing footage...
Page 97: ...Legal Notices Online Privacy Policy...
Page 102: ......
Page 128: ...Layers and properties...
Page 140: ......
Page 171: ...Views and previews...
Page 185: ...Animation and Keyframes...
Page 206: ...Legal Notices Online Privacy Policy...
Page 241: ...Color...
Page 257: ...Legal Notices Online Privacy Policy...
Page 258: ...Drawing painting and paths...
Page 293: ...Text...
Page 314: ......
Page 325: ...Transparency and compositing...
Page 336: ...Legal Notices Online Privacy Policy...
Page 345: ...Effects and animation presets...
Page 380: ...Legal Notices Online Privacy Policy...
Page 513: ...Legal Notices Online Privacy Policy...
Page 514: ...Markers...
Page 518: ......
Page 524: ...Memory storage performance...
Page 544: ...Expressions and automation...
Page 560: ...Legal Notices Online Privacy Policy...
Page 582: ...Rendering and Exporting...
Page 601: ...Legal Notices Online Privacy Policy...
Page 603: ......






























