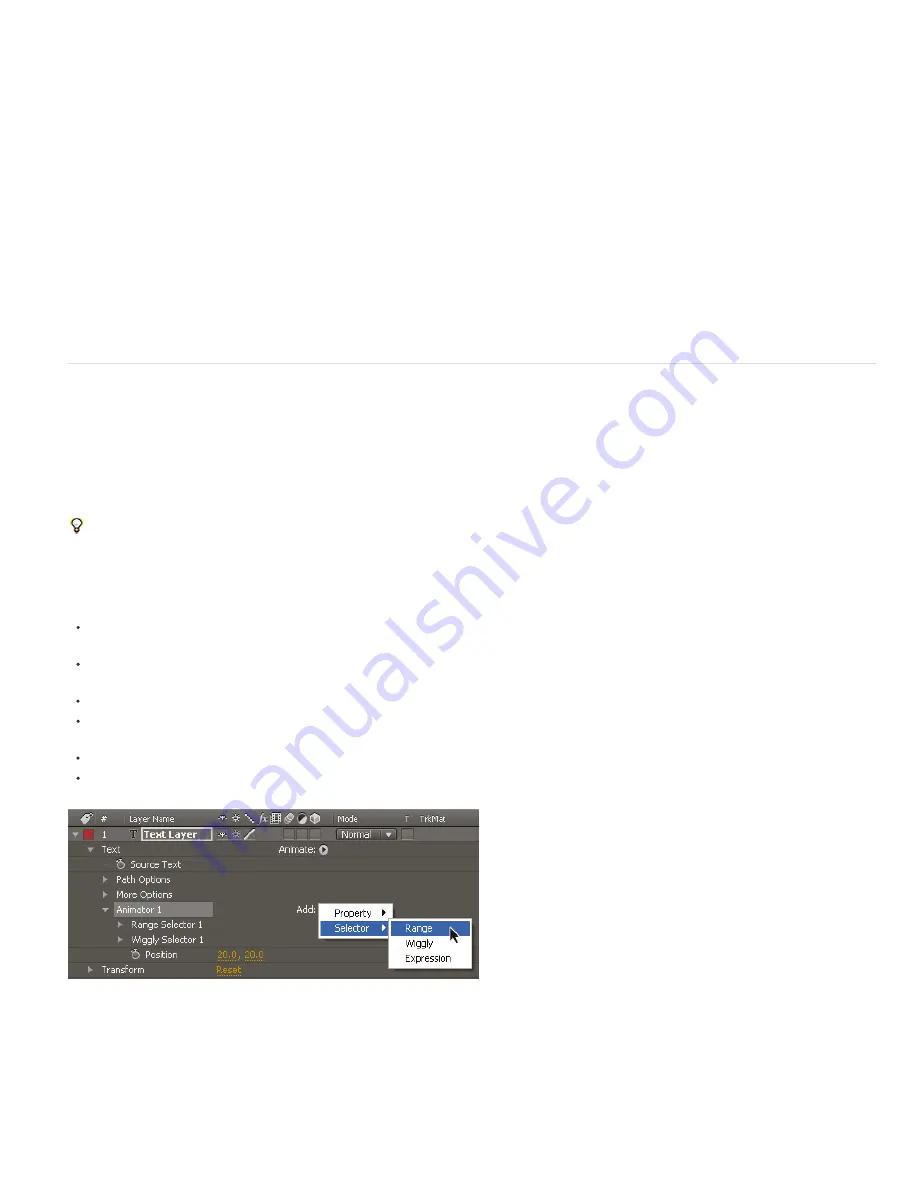
Rotation, X Rotation, Y Rotation, Z Rotation
All Transform Properties
Line Anchor
Line Spacing
Character Offset
Character Value
Character Range
Blur
To the top
Mode
Amount
If per-character 3D properties are enabled, you can set the rotation about each axis individually.
Otherwise, only Rotation (which is the same as Z Rotation) is available.
All of the Transform properties are added at once to the animator group.
The alignment for the tracking in each line of text. A value of 0% specifies left alignment, 50% specifies center alignment, and 100%
specifies right alignment.
The space between lines of text in a multiline text layer.
The number of Unicode values to offset selected characters. For example, a value of 5 advances the characters in the word five
steps alphabetically, so the word
offset
becomes
tkkxjy
.
The new Unicode value for selected characters, replacing each character with one character represented by the new value. For
example, a value of 65 replaces all of the characters in a word with the 65th Unicode character (
A
), so the word
value
becomes
AAAAA
.
Specifies limits on the character. This property appears whenever you add the Character Offset or Character Value property to
a layer. Choose Preserve Case & Digits to keep characters in their respective groups. Groups include uppercase Roman, lowercase Roman,
digits, symbols, Japanese katakana, and so forth. Choose Full Unicode to allow for unlimited character changes.
The amount of Gaussian blur to be added to the characters. Horizontal and vertical blur amounts can be specified separately.
Text selectors
Each animator group includes a default range selector. You can replace the default selector, add additional selectors to an animator group, and
remove selectors from a group.
Selectors are a lot like masks: You use selectors to specify which part of a range of text you want to affect, and by how much. You can use
multiple selectors and specify a Mode setting for each one to determine how it interacts with the text and with other selectors in the same animator
group. If you have only one selector, Mode specifies the interaction between the selector and the text—Add is the default behavior; and Subtract
inverts the influence of the selector.
If you delete all selectors from an animator group, the values of the animator properties apply to all characters in the layer. This technique is
useful because properties of the text specified by the Character panel cannot otherwise be animated (except by using Hold keyframes on the
Source Text property itself).
Use a Wiggly selector to vary a selection within a specified amount over time. Use expression selectors to use expressions to dynamically specify
how much you want characters to be affected by an animator property.
To add a selector using the Timeline panel, select an animator group in the Timeline panel and choose Selector from the Add menu for the
animator group, or choose Animation > Add Text Selector. Choose Range, Wiggly, or Expression from the submenu.
To add a selector using the Composition panel, select a range of characters in the Composition panel, right-click (Windows) or Control-click
(Mac OS) the text, and choose Add Text Selector from the context menu. Choose Range, Wiggly, or Expression from the submenu.
To delete a selector, select it in the Timeline panel and press Delete.
To rename a selector, make sure that it is the only thing selected, and then press Enter (Windows) or Return (Mac OS); or right-click
(Windows) or Control-click (Mac OS) the name and choose Rename.
To copy a selector, select it in the Timeline panel and choose Edit > Copy. To paste the selector, select a layer and choose Edit > Paste.
To reorder a selector, drag it to a new location in the stacking order in the Timeline panel.
Adding a new range selector to an animator group
Common selector properties
Specifies how each selector combines with the text and with selector above it, similar to how multiple masks combine when you apply a
mask mode. For example, if you want to wiggle only a specific word, use a range selector on that word and then add a Wiggly selector and set it to
Intersect mode.
Specifies how much the range of characters is affected by animator properties. At 0%, the animator properties do not affect the
Summary of Contents for 12040118 - After Effects Standard
Page 1: ...ADOBE AFTER EFFECTS Help and tutorials...
Page 2: ...What s New...
Page 21: ......
Page 23: ...Legal Notices Online Privacy Policy...
Page 27: ...Workspace and workflow...
Page 29: ...Legal Notices Online Privacy Policy...
Page 36: ......
Page 42: ...Importing from Adobe After Effects Legal Notices Online Privacy Policy...
Page 76: ...Projects and compositions...
Page 92: ...Importing footage...
Page 97: ...Legal Notices Online Privacy Policy...
Page 102: ......
Page 128: ...Layers and properties...
Page 140: ......
Page 171: ...Views and previews...
Page 185: ...Animation and Keyframes...
Page 206: ...Legal Notices Online Privacy Policy...
Page 241: ...Color...
Page 257: ...Legal Notices Online Privacy Policy...
Page 258: ...Drawing painting and paths...
Page 293: ...Text...
Page 314: ......
Page 325: ...Transparency and compositing...
Page 336: ...Legal Notices Online Privacy Policy...
Page 345: ...Effects and animation presets...
Page 380: ...Legal Notices Online Privacy Policy...
Page 513: ...Legal Notices Online Privacy Policy...
Page 514: ...Markers...
Page 518: ......
Page 524: ...Memory storage performance...
Page 544: ...Expressions and automation...
Page 560: ...Legal Notices Online Privacy Policy...
Page 582: ...Rendering and Exporting...
Page 601: ...Legal Notices Online Privacy Policy...
Page 603: ......






























